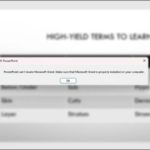Microsoft Word is the most widely used word processor globally, serving a wide range of users including office workers, teachers, engineers, and content creators. However, many users struggle with creating headers in Word for their theses, lesson plans, contracts, or reports. In this article, FPT Shop provides a step-by-step guide on how to create headers efficiently.
Understanding the importance and impact of headers in Word
A header in Word is essentially a title displayed at the top of a page. It typically consists of fixed characters, numbers, names, or symbols that appear at the top of one or multiple pages, or even the entire document.
/fptshop.com.vn/uploads/images/tin-tuc/162430/Originals/tao-Header-trong-Word-2.jpg)
Headers in Word offer several benefits for document creators:
- They provide essential information related to the document at the top of each page, such as the title, author, date, logo, etc.
- Headers can be utilized to number pages in a document.
- Headers enhance the overall aesthetic appeal of the document, promoting a professional and polished look.
Step-by-step instructions on creating headers in Word
Similar to creating footers in Word, headers can be created for the entire document or inserted on specific pages. Here’s a guide on both methods:
Creating headers for the entire document in Word
To create a header for the entire document, follow these steps:
Step 1: Open Microsoft Word on your computer, navigate to the toolbar, and click on the “Insert” section. Choose “Header” and select the desired header type.
/fptshop.com.vn/uploads/images/tin-tuc/162430/Originals/tao-Header-trong-Word-3.jpg)
Step 2: “Type here” text will appear at the top of each page. Highlight and replace this text with the desired content or image.
/fptshop.com.vn/uploads/images/tin-tuc/162430/Originals/tao-Header-trong-Word-4.jpg)
Step 3: Customize the header’s appearance by aligning margins, selecting fonts and font sizes, etc., to achieve a professional look.
/fptshop.com.vn/uploads/images/tin-tuc/162430/Originals/tao-Header-trong-Word-5.jpg)
Creating different headers for specific pages in Word
If you wish to use different header styles for specific pages, follow these steps:
Step 1: Position the cursor on the page where you want to add a header.
Step 2: On the toolbar, select the “Page Layout” tab, click on the “Breaks” section, and choose “Next Page” to navigate to the next page.
/fptshop.com.vn/uploads/images/tin-tuc/162430/Originals/tao-Header-trong-Word-6.jpg)
Step 3: Switch to the “Design” tab, double-click the “Header” section, and click “Link to Previous” to unlink the header from other pages.
/fptshop.com.vn/uploads/images/tin-tuc/162430/Originals/tao-Header-trong-Word-1.jpg)
Step 4: Enter the desired content in the header section of the specified page and customize its appearance to achieve an attractive design.
/fptshop.com.vn/uploads/images/tin-tuc/162430/Originals/tao-Header-trong-Word-7.jpg)
Deleting headers in Word – A guide
If you want to remove headers from your Word file, follow the instructions below:
How to completely delete headers in Word
To remove all headers from a Word document:
1. Click on the “Insert” tab in the toolbar.
2. Select the “Header” section.
3. Click on “Remove Header” to eliminate the header from your Word document.
/fptshop.com.vn/uploads/images/tin-tuc/162430/Originals/tao-Header-trong-Word-8.jpg)
How to delete specific headers in Word
If you only want to remove specific headers from certain pages, follow these steps:
Step 1: Double-click on the header you wish to delete.
/fptshop.com.vn/uploads/images/tin-tuc/162430/Originals/tao-Header-trong-Word-9.jpg)
Step 2: Highlight the header’s content and press the “Delete” or “Backspace” key on your keyboard to remove it from the top of the page.
/fptshop.com.vn/uploads/images/tin-tuc/162430/Originals/tao-Header-trong-Word-10.jpg)
Notes to consider when creating headers in Word
Headers can add valuable information to your text, such as authors and dates. However, it’s important not to overuse headers as having too many can confuse readers. Therefore, only include necessary information in the header section.
That concludes FPT Shop’s comprehensive guide on creating headers in Word. We hope this article has provided you with valuable insights and tips to enhance your experience as a Word processor user.
- Simplify your work by learning how to open 2 Word files simultaneously on your computer
- Discover how to draw shapes in Word with ease