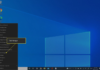Inserting an Excel file into PowerPoint can be an important part of creating an effective and interactive presentation. This allows you to share data, charts, and spreadsheets that you want to synchronize with your presentation. Below, we will guide you through 3 ways to insert an Excel file into PowerPoint on a computer, each method has its own advantages and applications, helping you customize and present your content professionally.
Benefits of inserting an Excel file into PowerPoint
Inserting an Excel file into PowerPoint brings many important benefits to your presentation:
- Display digitized data: By inserting an Excel spreadsheet into a PowerPoint slide, you can easily display digitized data in a clear and easy-to-understand manner. This helps your audience follow and understand numerical information quickly.
- Integrate data: PowerPoint allows you to update the Excel spreadsheet you have inserted into a slide without having to open Excel separately. This helps you maintain consistency of data in the presentation without working with multiple files.
- Save time: Instead of recreating charts or spreadsheets in PowerPoint, you can use existing Excel files and insert them directly into slides. This saves you time and effort.
- Diversify content: By inserting Excel files, you can add interactive features to your presentation. You can allow the audience to choose between different datasets or even perform calculations directly in the presentation.
- Maintain formatting: Inserting an Excel file helps maintain the original formatting of the data, including charts, formulas, and colors. This ensures that your data in PowerPoint is not distorted or missing important information.
- Enhance professionalism: Using Excel to present data makes your presentation more professional and demonstrates accuracy and precision in presenting information.
In summary, inserting an Excel file into PowerPoint is a powerful way to provide digitized information in your presentation and create high interactivity and accuracy.
3 ways to insert data from Excel into PowerPoint
There are many great ways to integrate data from Excel into PowerPoint to make your presentation vibrant and persuasive. Let’s explore three methods of inserting data from Excel into PowerPoint below to create an impressive presentation.
1. Insert data from Excel into PowerPoint without using links
Step 1: In the main Excel interface, select the Data section that you want to copy. Then click on the Home tab → Select Copy. You can also press the Windows + C key combination on the keyboard to perform the operation.
/fptshop.com.vn/uploads/images/tin-tuc/163105/Originals/chen-file-excel-vao-powerpoint-2.jpg)
Step 2: Return to the PowerPoint slide, right-click on the area you want to paste. Here, you can use several different paste options, including:
- Use Destination Styles.
- Keep Source Formatting.
- Embed.
- Picture.
- Keep Text Only.
/fptshop.com.vn/uploads/images/tin-tuc/163105/Originals/chen-file-excel-vao-powerpoint-3.jpg)
Use Destination Styles: This is the default option when you paste content and it will use the style of the target slide, applying the formatting of the current slide to the pasted content.
/fptshop.com.vn/uploads/images/tin-tuc/163105/Originals/chen-file-excel-vao-powerpoint-4.jpg)
Keep Source Formatting: This option preserves the formatting of the copied content, such as font, colors, and source format.
/fptshop.com.vn/uploads/images/tin-tuc/163105/Originals/chen-file-excel-vao-powerpoint-5.jpg)
Embed: If you copy an object, such as a chart or an OLE object, this option will embed the object into the slide instead of linking to the source.
/fptshop.com.vn/uploads/images/tin-tuc/163105/Originals/chen-file-excel-vao-powerpoint-6.jpg)
Picture: Inserting data from an Excel file as an image means that you will not be able to edit or adjust any information in that data.
/fptshop.com.vn/uploads/images/tin-tuc/163105/Originals/chen-file-excel-vao-powerpoint-7.jpg)
Keep Text Only: Select this option to paste only text without retaining the source format.
/fptshop.com.vn/uploads/images/tin-tuc/163105/Originals/chen-file-excel-vao-powerpoint-8.jpg)
2. Insert and link a portion of data from Excel into PowerPoint
Step 1: In the main Excel interface, select the Data section that you want to copy. Then click on the Home tab → Select Copy. You can also press the Windows + C key combination on the keyboard to perform the operation.
/fptshop.com.vn/uploads/images/tin-tuc/163105/Originals/chen-file-<a href='https://meo.tips/featured/insert-image-in-comment-in-excel-tips-for-adding-visual-elements-to-your-spreadsheet/' rel='dofollow' class='onpage-seo' >excel</a>-vao-powerpoint-2.jpg”></p>
<p style=) Step 2: When you return to in PowerPoint and want to insert an Excel table into a slide, you navigate to the slide where you want to insert the Excel table → Select the Home tab on the PowerPoint toolbar → Click on the arrow below the Paste option → Select Paste Special.
Step 2: When you return to in PowerPoint and want to insert an Excel table into a slide, you navigate to the slide where you want to insert the Excel table → Select the Home tab on the PowerPoint toolbar → Click on the arrow below the Paste option → Select Paste Special.
/fptshop.com.vn/uploads/images/tin-tuc/163105/Originals/chen-file-excel-vao-powerpoint-9.jpg)
Step 3: In the Paste Special dialog box, select the Paste link option → Then, in the list of objects, select Microsoft Excel 2003 Worksheet Object → Click OK to insert the Excel table into PowerPoint.
Now, the spreadsheet will appear on your slide and link to the original Excel file, allowing you to update the content in PowerPoint when the original Excel file changes.
/fptshop.com.vn/uploads/images/tin-tuc/163105/Originals/chen-file-excel-vao-powerpoint-10.jpg)
Step 4: Finally, you can customize the font, color, and size of the spreadsheet in PowerPoint to ensure it fits the overall design of the slide and meets the specific requirements of your presentation.
/fptshop.com.vn/uploads/images/tin-tuc/163105/Originals/chen-file-excel-vao-powerpoint-11.jpg)
3. Insert and link all data from Excel into PowerPoint
Step 1: Select the slide where you want to insert the Excel file → In the PowerPoint toolbar, select the Insert tab → In the Text group, click on the Object option.
/fptshop.com.vn/uploads/images/tin-tuc/163105/Originals/chen-file-excel-vao-powerpoint-12.jpg)
Step 2: A dialog box called Object will appear. In this dialog box, select the Create from file tab → Click on the Browse button to find and select the Excel file you want to insert.
/fptshop.com.vn/uploads/images/tin-tuc/163105/Originals/chen-file-excel-vao-powerpoint-13.jpg)
Step 3: Click on the Folder containing your Excel file → Select the Excel file you want to insert → Click OK.
/fptshop.com.vn/uploads/images/tin-tuc/163105/Originals/chen-file-excel-vao-powerpoint-14.jpg)
Step 4: After your file has been successfully browsed, click OK.
/fptshop.com.vn/uploads/images/tin-tuc/163105/Originals/chen-file-excel-vao-powerpoint-15.jpg)
Step 5: The Excel file will be inserted into the slide. You can resize and position it on the slide by dragging or using the options in the Format tab in PowerPoint.
/fptshop.com.vn/uploads/images/tin-tuc/163105/Originals/chen-file-excel-vao-powerpoint-16.jpg)
When you’re done, close the Excel window and return to PowerPoint. Changes in the Excel file will be updated in PowerPoint (if you did not select the link option).
This article has just guided you on how to insert an Excel file into PowerPoint in a simple and quick way. If you find it helpful, you can share this article with your friends and loved ones so they can know too! Good luck with your implementation!