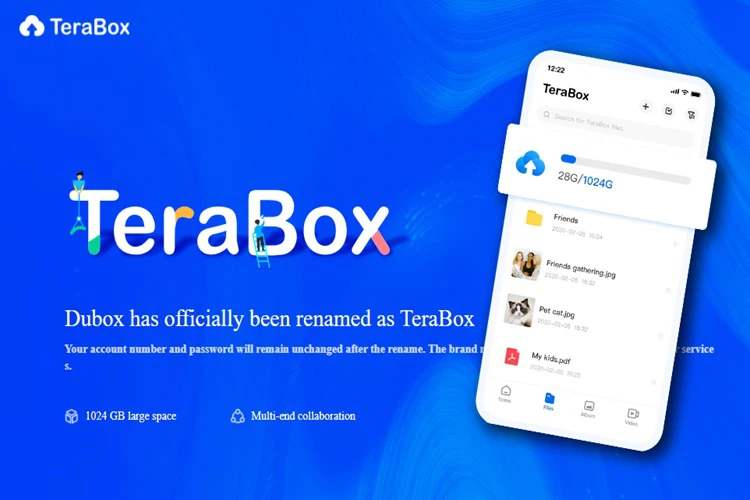The formatting feature in Google Sheets is a powerful tool that allows you to display and work with data in a customized way. However, sometimes formatting numbers or text accurately can become complex. In this guide, we will learn how to format text to write the number 0 in Google Sheets first and avoid any automatic processing for it. Let us explore how to transform the way data is displayed and work with it in a flexible way.
The first 0 in Google Sheet is missing
Usually, when you enter a sequence of numbers starting with 0 in a cell in Google Sheets, the program considers it as a number and automatically removes unnecessary leading 0. Or it may encounter one of the following reasons:
- Empty rows: If the first row in the spreadsheet contains no value or has empty cells, the first 0 may be hidden.
- Conditions: Some formulas or options in the spreadsheet may cause certain values to be hidden. Check if any hidden column or row rules are applied.
- Error in previous project: If you have made previous changes in the spreadsheet and then the number 0 disappears, it may be due to an error that occurred during the editing process.
- Unnecessary number display: Some cell formats in Google Sheets can hide a 0 when it is not necessary. This can be checked by examining the formatting options of the cell.
- Change display settings: You may have changed the display settings in Google Sheets, causing the 0 to be hidden or displayed differently than the original value.
/fptshop.com.vn/uploads/images/tin-tuc/163713/Originals/viet-so-0-trong-google-sheet-9.jpg)
To determine the exact reason for the missing 0, you need to check your spreadsheet, examine the formulas, hidden rules, cell formatting, and display options. If you cannot find a specific reason, try checking how you enter data and formulas in the spreadsheet to ensure accuracy. Only when you identify the cause can you write the number 0 in Google Sheets.
How to enter the first 0 in Google Sheets
Prefix with single quotation mark (‘)
Adding a single quotation mark (‘) before a number 0 in Google Sheets is a way to indicate that the 0 is not a number but a form of text or character string. Adding a single quotation mark before the number 0 tells Google Sheets that you want to keep this 0 and not remove it.
Here is the quickest way to solve the problem when the 0 disappears when it is at the beginning of a number sequence. If you add a single quotation mark (‘), the number 0 will not be displayed in the cell containing the number sequence, so you can write the number 0 in Google Sheets.
/fptshop.com.vn/uploads/images/tin-tuc/163713/Originals/viet-so-0-trong-google-sheet-1.jpg)
Pure text formatting
To write the number 0 in Google Sheets, you should use the text formatting to prevent the automatic removal of the 0. This will make Google Sheets understand that the value in that cell is a text string and not perform any arithmetic processing on it. Here’s how to do it:
Step 1: Click the mouse on the Cell where you want to enter the number 0.
/fptshop.com.vn/uploads/images/tin-tuc/163713/Originals/viet-so-0-trong-google-sheet-2.jpg)
Step 2: Click on Format → Select Number → Select the format style Pure text.
/fptshop.com.vn/uploads/images/tin-tuc/163713/Originals/viet-so-0-trong-google-sheet-3.jpg)
Step 3: Finally, enter the number sequence you want, and the entered sequence will not lose the leading 0.
/fptshop.com.vn/uploads/images/tin-tuc/163713/Originals/viet-so-0-trong-google-sheet-4.jpg)
Add 0 to the beginning of the string
Step 1: Select the Cell where you need to enter the number 0.
/fptshop.com.vn/uploads/images/tin-tuc/163713/Originals/viet-so-0-trong-google-sheet-5.jpg)
Step 2: Enter the formula “=0&” and add the number sequence you want after the “&” sign to complete the procedure.
/fptshop.com.vn/uploads/images/tin-tuc/163713/Originals/viet-so-0-trong-google-sheet-6.jpg)
Use the TEXT function to add 0 at the beginning of the string
Step 1: Click on the Cell where you want to perform.
/fptshop.com.vn/uploads/images/tin-tuc/163713/Originals/viet-so-0-trong-google-sheet-7.jpg)
Step 2: Enter the following formula in the cell:
=TEXT(Position;”\0?”)
Where, the specific position in the example is cell C2.
/fptshop.com.vn/uploads/images/tin-tuc/163713/Originals/viet-so-0-trong-google-sheet-8.jpg)
3. Some related questions
How to format numbers into specific formats, such as currency or dates?
Answer: To format numbers into specific formats such as currency or dates, you can select the cell or range of cells and then use the options in the Number tab to choose the format you want.
The CONCATENATE function is used to concatenate strings. Can you add number 0 to the beginning of the string using the CONCATENATE function?
Answer: The CONCATENATE function in Google Sheets is used to combine text strings together. You can use it to concatenate a number 0 to the beginning of a string, but note that the result will still be understood as text and not have numerical calculation. This means that the number 0 will not be treated as a number, but will be considered as part of the text string.
For example, if you have a number 5 and want to concatenate the number 0 to the beginning of it to have the string “05” you can use the CONCATENATE function like this:
=CONCATENATE(“0”, 5)
The result will be the text string “05” (instead of the number 5).
In general, CONCATENATE can be used to concatenate a number 0 to the beginning of a text string, but the result will still be text, not a number.
The previous article has guided you on how to write the number 0 in Google Sheets in a simple and quick way. If you find the article helpful, you can share it with your friends and family so they can know too! Wish you success in implementing it!
To have a better experience working on Google Sheets and solving formatting challenges, nothing is better than owning a powerful laptop. Explore the diverse laptop options at FPT Shop to improve your work performance.
- Check out the hottest laptops on sale at FPT Shop here: Genuine laptops
- Guide to create quick and detailed choices in Google Sheets
- Create visually appealing spreadsheets by inserting images into Google Sheets with great details