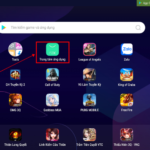Whenever you attempt to upgrade or add more RAM to your computer, you first have to determine what RAM your computer supports. However, finding out the available RAM capacity on your computer isn’t as straightforward as it seems, as Windows doesn’t display this information in the System Information app or the About page in Settings.
Fortunately, Windows 10 and Windows 11 offer various methods to help users quickly check if their computer supports RAM DDR3, DDR4, or any other type.
Check the Manufacturer’s Website
If your desktop or laptop is a pre-built model from a manufacturer, the first thing to do is check their website for product details. You’re sure to find memory, RAM type, and other specifications listed on the product page.
However, if your desktop or laptop is older and you can’t find the model number, you can use the System Information app to check the system model before searching for RAM information on the manufacturer’s website.
Step 1: Press the Windows key to open the Start menu. Search for Sysinfo and press Enter.
Step 2: The System Information app will open. Look in the right pane and locate the System Model entry in the list. This will display the model name of your laptop.
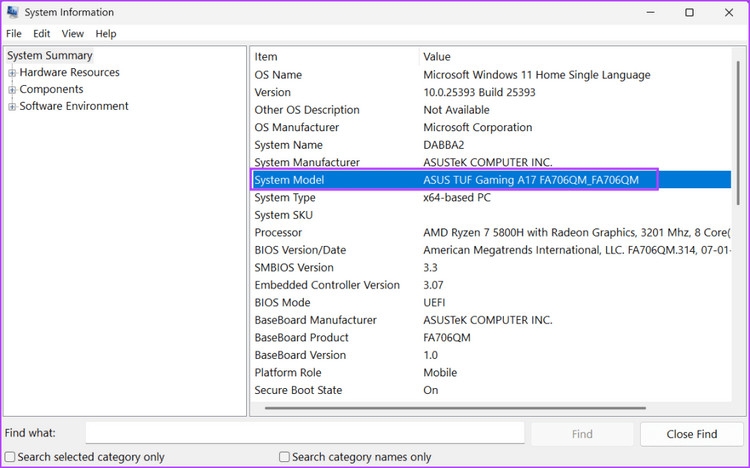
Step 3: Click on the System Model entry to select it, then press Ctrl + C to copy the information.
Step 4: Press the Windows key to open the Start menu again. Search for Edge and press Enter.

Step 5: Go to the address bar and paste the System Model information you copied in Step 3. Press Enter to search for related information.
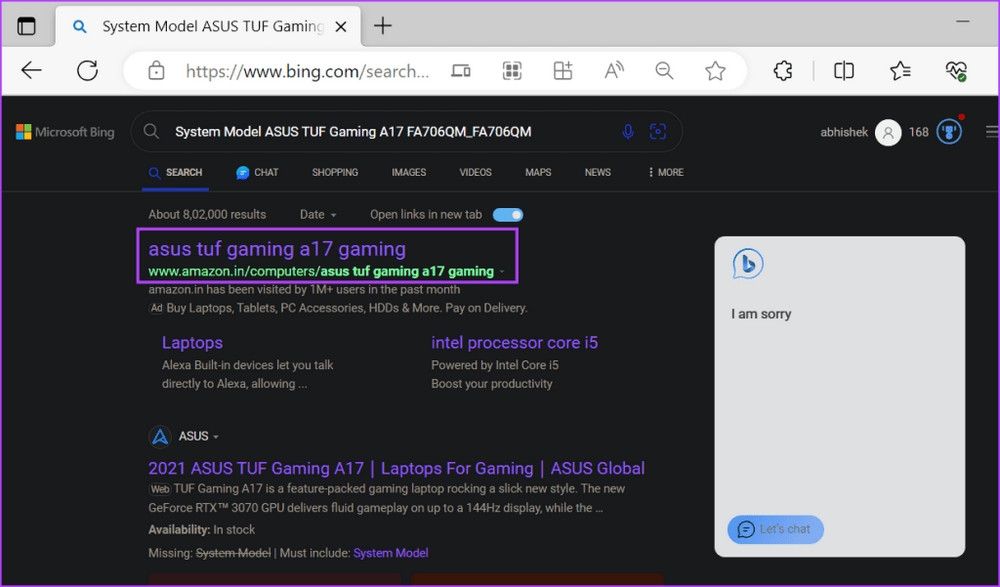
Step 6: Click on the relevant search result and find the product specifications page to determine the RAM type.
Using Task Manager
If you can’t find the system name and model number to determine the RAM type in your Windows 10/11 PC, you can use the Task Manager. However, this method will only display RAM details for DDR3 memory and above.
Step 1: Simultaneously press Ctrl + Shift + Esc to open the Task Manager.
Step 2: Click on the Performance tab in the left pane of the Task Manager window.
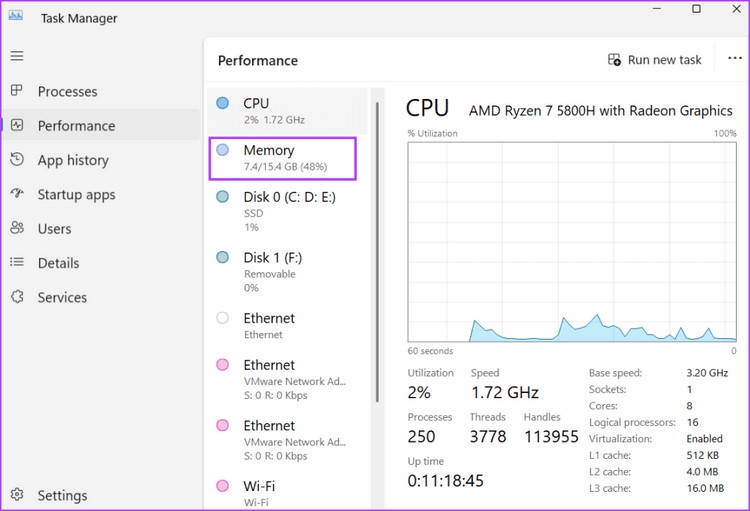
Step 3: Next, click on Memory in the middle pane.
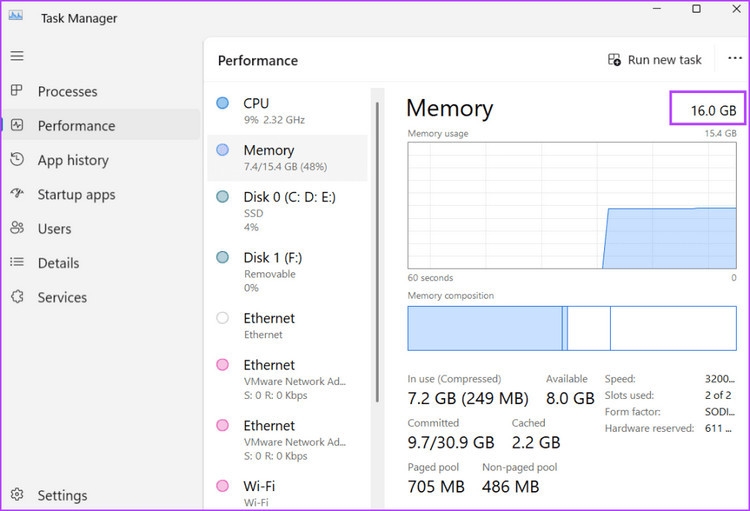
Step 4: In the top right corner, you’ll see the memory capacity of your RAM. If your RAM is DDR4, you’ll only see the capacity here. However, if your RAM is DDR3, you’ll also see the type, as shown in the image below.
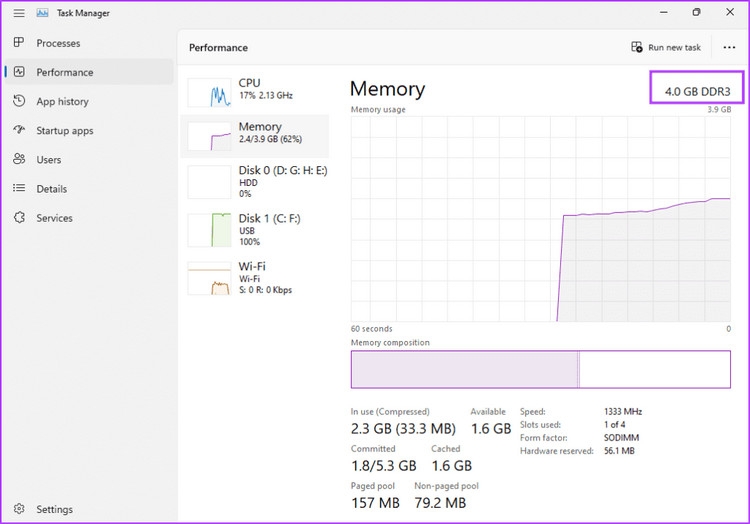
Using Command Prompt
If you want to know what type of RAM your computer uses, you can also use the Command Prompt. This command-line tool will display a number instead of explicitly stating DDR3 or DDR4. Here’s how to do it:
Step 1: Press the Windows key to open the Start menu. Search for cmd and press Enter to open Command Prompt.
Step 2: Next, enter the following command and press Enter to execute it.
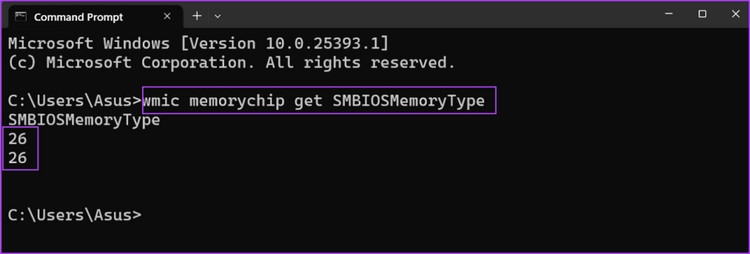
Step 3: At the end of the command, you’ll see relevant numbers displayed. In the image above, the Command Prompt displays 26, indicating the use of DDR4 RAM. If the result is 24, it means the RAM is DDR3.
Step 4: Close the Command Prompt application when you’re done.
Using PowerShell
Similar to the Command Prompt method above, you can also determine if your RAM is DDR3, DDR4, or any other version by using the Get-CimInstance commandlet in PowerShell. However, this method will also display a number instead of a simple DDR3 or DDR4 output.
Step 1: Press the Windows key to open the Start menu, search for PowerShell, and press Enter.
Step 2: PowerShell will open in a new tab within the Terminal app.
Step 3: Enter the following command in the command prompt and press Enter to execute it.
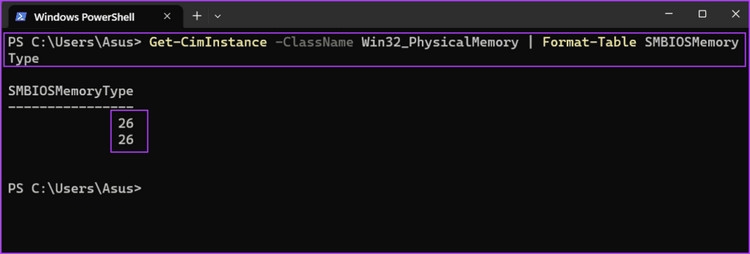
Step 4: The command will output a number with similar results. If it’s 26, it indicates DDR4 memory. You may see a different number if your computer uses DDR3 or older memory.
Using Third-Party Applications
If you don’t want to spend time searching for the RAM type or using complex command-line tools like Command Prompt or PowerShell, you can opt for third-party applications. The advantage of third-party apps is that they display all relevant information about each hardware component in your computer in a user-friendly manner.
You can use Speccy or CPU-Z to check the RAM type in your Windows 11 or older computer without much hassle. Here’s how to do it using Speccy (the process is similar for CPU-Z):
Step 1: Launch your preferred web browser and download the free Speccy utility.
Step 2: Press the Windows + E shortcut to open File Explorer.
Step 3: Navigate to the Downloads folder and double-click on the downloaded file to install the utility.
Step 4: Follow the on-screen instructions to install Speccy on your computer.
Step 5: Once installed, click the Run Speccy button.
Step 6: Wait for the app to analyze all the hardware components in your computer. Click on the RAM option in the left menu.
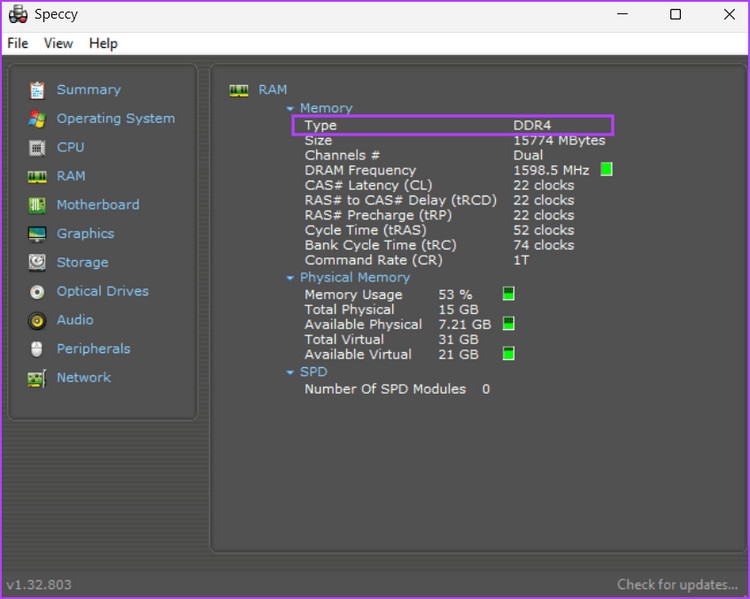
Step 7: The right pane will display all the details about your RAM, including type, capacity, frequency, and usage.
Step 8: Close the Speccy application.
The methods outlined above provide five different ways to determine the RAM type in your Windows 10 or Windows 11 computer. The Task Manager method only works for DDR3 memory and above, while the other methods are also applicable to DDR4. If you prefer a user-friendly interface to display RAM type, go with Speccy or CPU-Z.
Frequently Asked Questions about Computer RAM
How do I know if my Windows PC uses DDR, DDR2, DDR3, DDR4, or DDR5 RAM?
You can check the type of RAM installed on your Windows PC by opening Task Manager, selecting the Performance tab on the left, and then choosing Memory in the middle. The RAM type will be listed under the Speed category.
Does the type of RAM affect computer performance, and is it worth upgrading to newer RAM?
The type of RAM can significantly impact computer performance, as newer RAM types are typically faster and more efficient. Upgrading to newer RAM can improve speed and performance, but it’s essential to ensure your computer is compatible with the newer RAM type before upgrading.
How do I check my computer’s RAM speed, and does it affect performance?
You can check your computer’s RAM speed by opening Task Manager, selecting the Performance tab, and then choosing Memory. The RAM speed will be listed under the Speed category. RAM speed can affect performance by determining how quickly the computer can access and process data in memory.
Higher RAM speeds can lead to overall better performance, especially for demanding tasks like gaming or video editing.
What is dual-channel RAM, and how is it different from single-channel RAM?
Dual-channel RAM refers to a configuration where two identical memory modules are installed in pairs, allowing them to work together to improve memory performance. This is in contrast to single-channel RAM, which uses only one memory module. Dual-channel RAM can provide better performance for memory-intensive tasks like gaming or video editing, but it requires matching memory modules and a motherboard that supports dual-channel memory.
“A Guide to Choosing the Right Family Laptop: How to Get the Best Bang for Your Buck”
“The tech industry is a minefield of potential pitfalls for the uninitiated. Without careful research, it’s all too easy to end up with buyer’s remorse. Our team of experts is here to guide you through the maze, ensuring you make informed decisions and avoid costly mistakes. With our help, you’ll navigate the latest gadgets and gizmos like a pro, getting the best value for your hard-earned money.”
The Ultimate Guide to Feng Shui for Apartment Buyers: 8 Essential Tips You Need to Know
Nowadays, living in apartments has become a prevalent choice for many. With the rise in popularity of condo living, it’s essential to consider the importance of feng shui when purchasing your dream home. Join us as we explore eight crucial feng shui tips for buying an apartment that you absolutely need to know!