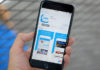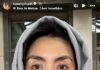When your laptop is stuck at the lock screen, you may think it’s best to take it to a repair center as soon as possible. However, in reality, this is a common issue and it can be easily fixed at home if it’s not too serious.
Causes of laptop getting stuck at the lock screen
When you start your laptop and it takes a long time to get past the lock screen, it means that your laptop is stuck. This situation is not uncommon, and in fact, there are many reasons that can cause your laptop to get stuck at the lock screen:
- Software issues: Some software issues can cause your laptop to get stuck at the lock screen due to conflicts between different software. Sometimes it can also be due to operating system errors or issues related to the startup process.
- Virus and malware: Your computer being infected with viruses or malware can cause it to get stuck. Certain types of malware can interrupt the boot process and cause issues when the lock screen is activated.
- Hardware issues: Hardware problems such as a faulty hard drive, malfunctioning RAM, a broken motherboard, or other components can cause your laptop to get stuck. When hardware fails, the operating system can’t function properly and it leads to the laptop getting stuck at the lock screen.
- Incorrect configuration: If there are incompatible settings or configurations, it can also cause your laptop to get stuck at the lock screen.
- External influences: Some external influences such as power outages, overheating, or physical impact can cause software or hardware malfunctions and make the laptop freeze.
/fptshop.com.vn/uploads/images/tin-tuc/179151/Originals/672579.jpg)
Effective ways to fix a frozen laptop
Close the frozen program or shut down the laptop
You can follow these 2 steps below to shut down your laptop:
Step 1: Press Ctrl + Alt + Del or the combination Ctrl + Shift + Esc.
Step 2: The Task Manager window will appear, select Applications, then close the displayed applications by selecting End Task. After that, shut down your laptop and restart it.
If this method doesn’t work, you can press and hold the power button to turn off your laptop. This is a quick way to escape the frozen lock screen. However, this method is only temporary as it doesn’t address the root cause of the problem. Your computer may experience the same issue in the future.
After you have shut down or restarted your laptop, if the freeze still persists, you may consider other solutions such as checking the hardware, scanning for viruses, updating software, or even reinstalling the operating system.
/fptshop.com.vn/uploads/images/tin-tuc/179151/Originals/man-hinh-laptop-bi-am-12.jpg)
Use Automatic Repair
Using the Automatic Repair feature is an effective method to fix the issue when your laptop gets stuck at the lock screen. This process will automatically check and repair software-related issues related to the operating system.
Step 1: Press the Power button on the Taskbar.
Step 2: Press Shift and then select Restart.
Step 3: When the Choose an option interface appears, select Troubleshoot.
/fptshop.com.vn/uploads/images/tin-tuc/179151/Originals/ffff.jpg)
Step 4: In Advanced Options, select Automatic Repair. This function will automatically find and fix the issue of your laptop getting stuck at the lock screen.
/fptshop.com.vn/uploads/images/tin-tuc/179151/Originals/1006_cach-sua-loi-windows-10-bi.jpg)
Note: The result of the Automatic Repair depends on each specific case. Sometimes, this process can successfully fix the issue and allow you to access the operating system again. However, in some cases, it may not solve the problem, and you will need to try other methods such as checking the hardware or reinstalling the operating system.
Disable all connected peripherals
Disabling all connected peripherals is an effective way to determine if the issue originates from any of these devices. Remove all peripheral devices such as a mouse, keyboard, printer, speakers, USB, etc., one by one, and restart your laptop. This way, you can determine if the issue is related to a specific device.
Use USB/CD boot
Here are the steps to use USB/CD boot to fix the issue of your laptop getting stuck at the lock screen:
Step 1: Create a bootable USB with Hiren’s BootCD or prepare a USB/CD with other repair tools to fix the system.
Step 2: Plug the USB or insert the bootable CD into your laptop and start the computer. Access the BIOS of the computer by pressing the F2, F12, or Del key while the computer is booting. Adjust the boot priority settings so that the DVD/USB is prioritized to boot first.
Step 3: When the installation window appears, select Repair your computer.
Step 4: In the Choose an option window, select Troubleshoot, then select Startup Repair.
Step 5: Select the operating system you want to repair and wait for the repair process to complete. Afterwards, restart your laptop and check if the issue has been resolved.
/fptshop.com.vn/uploads/images/tin-tuc/179151/Originals/nguon-goc-tu-dau-khien-laptop-bi.jpg)
Use Command Prompt
Using the Command Prompt to run system checks can help fix the issue of your laptop getting stuck at the lock screen due to corrupt system files. By executing commands in the Command Prompt, you can repair system errors and restore the stability of your laptop.
Here are the steps to use Command Prompt to fix the issue of your laptop getting stuck at the lock screen:
Step 1: Insert the installation media into your laptop and access the Repair your computer mode as you would with USB/CD boot
Step 2: Select Troubleshoot and then select Command Prompt. In the Command Prompt window, enter the following commands one by one and press Enter after each command:
- sfc /scannow;
- chkdsk c: /f /r;
- bootrec /fixmbr;
- bootrec /fixboot;
- bootrec /scanos;
- bootrec /rebuildbcd.
Scan for viruses
Downloading and installing files, applications, or software from unreliable sources can lead to your computer getting infected with viruses, causing harm to your system and making your laptop get stuck at the lock screen.
To fix the issue of your laptop getting stuck due to viruses, you can use some effective antivirus software such as Bkav, Kaspersky, Avast Free Antivirus, Kaspersky Security Cloud Free, and many other antivirus programs.
/fptshop.com.vn/uploads/images/tin-tuc/179151/Originals/ea1acd91-28ed-46e7-ad4e-f63f0f97.jpg)
Regularly clean your laptop
Regularly cleaning your laptop is very important to maintain performance and avoid the issue of your laptop getting stuck at the lock screen. Dust accumulation over time in the cooling vents can impede the cooling process and cause overheating on your laptop.
Here are some suggestions for cleaning your laptop regularly:
- Use specialized cleaning tools: Use cotton swabs to remove dust and debris from the cooling vents and air intake vents of the laptop. Avoid using tools that may damage the internal components.
- Clean the external surface: Use a soft and damp cloth to wipe the external surface of your laptop to remove dirt and fingerprints.
- Check and clean RAM: Cotton swabs or a soft brush can help clean the pins and slots of the RAM, ensuring good connections and improving performance. If your laptop experiences frequent system freezes, upgrading the RAM can be a good solution to improve performance and processing capabilities of your laptop.
/fptshop.com.vn/uploads/images/tin-tuc/179151/Originals/cach-fix-loi-bat-may-tinh-khong.jpg)
Simple and Easy Guide to Reset iPhone Using Hardware Button
Resetting your iPhone using the hardware buttons is not only simple but also ensures smoother performance for your device. However, the process may vary depending on the model of your iPhone. In the following article, FPT Shop will provide detailed instructions on how to reset each type of iPhone, so you don’t want to miss out on this valuable information.