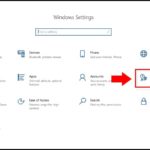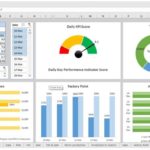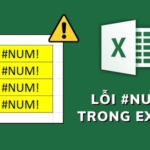Many users have experienced issues when opening CSV files in Excel, encountering unreadable special characters or question marks. This can cause significant disruptions to work and study. So, how can we fix Vietnamese font errors in CSV files in Excel? FPT Shop provides a detailed guide to resolving this issue.
Why do CSV files have font errors in Excel?
When opening and editing CSV files in Excel, you may have encountered special characters such as question marks or percentage signs. This issue arises when the UTF-8 character encoding is not selected when saving and opening the CSV file in Excel.
Fortunately, this font error can be easily fixed by selecting the UTF-8 encoding when saving the file. If you’re unsure how to do this, follow the detailed instructions in the next section.
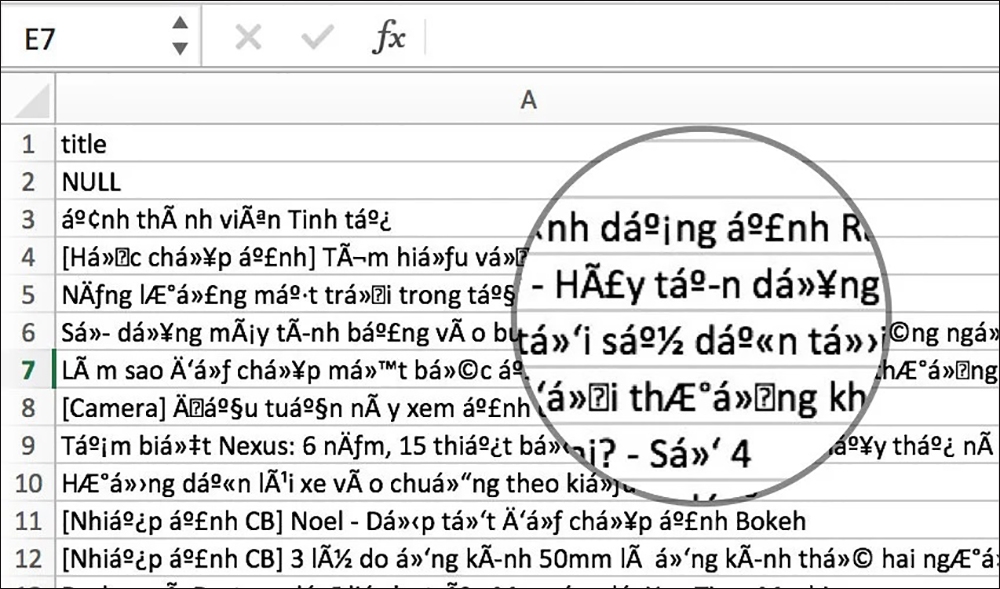
How to fix font errors in CSV files when opening in Excel
If you’re facing font errors in your CSV file when opening it in Excel, you must open the file through Excel rather than directly clicking on the CSV file. Here’s a step-by-step guide to resolving this issue:
Quick Guide
1. Open Excel file > Go to the Data tab > Click on Get External Data > Choose From Text > Select the CSV file to open > Click Open > Select Delimited > Go to File origin > Choose UTF-8 > Click Next > Select only the Comma box > Click Next > Click Finish > Select the data range > Finally, click OK and open the CSV file.
Detailed Guide
Step 1: Open your Excel file > Go to the Data tab.
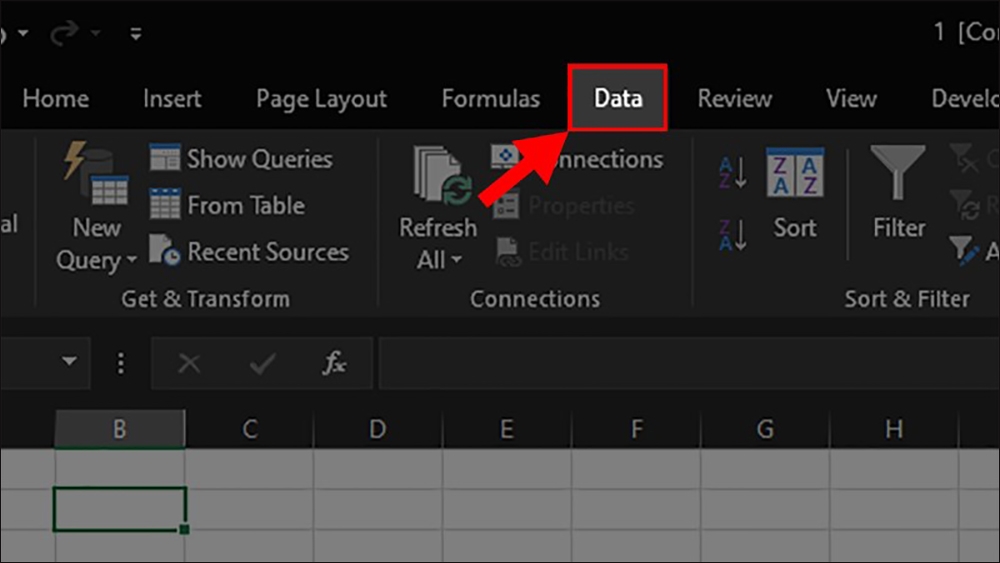
Step 2: Click on Get External Data > Select From Text.
Note: For MacOS users, simply go to the Data tab and select From Text from the toolbar, skipping the step of selecting Get External Data.
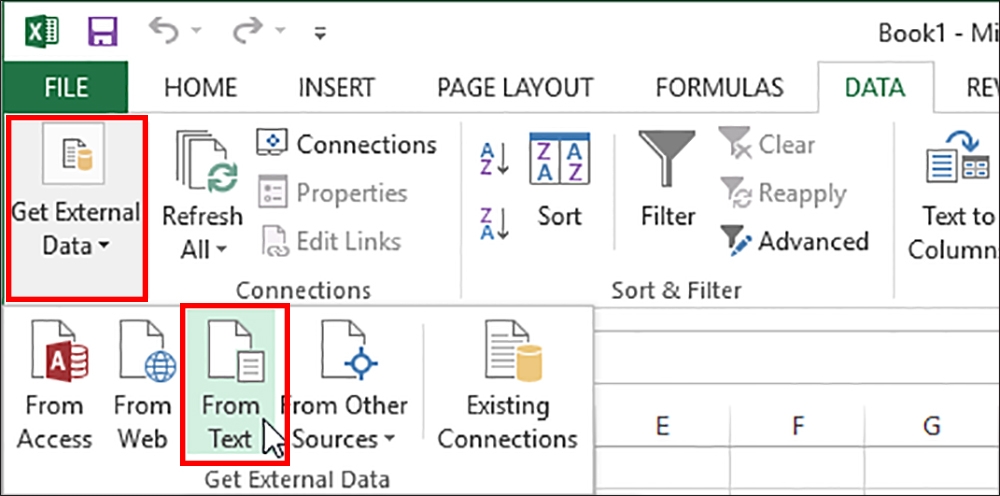
Step 3: Select the CSV file you want to open > Click Open.
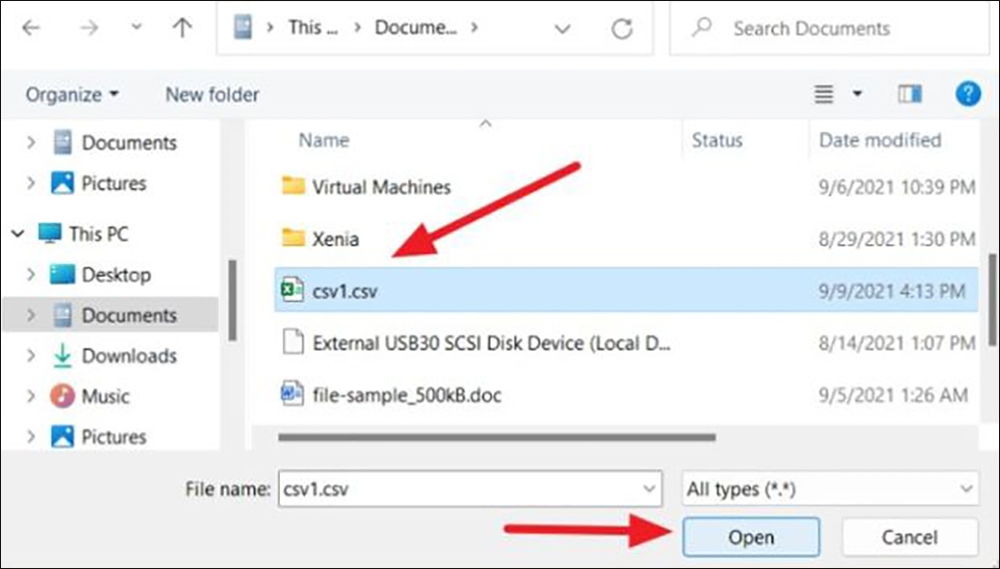
Step 4: Select the Delimited option > Go to File origin > Choose UTF-8 > Click Next.
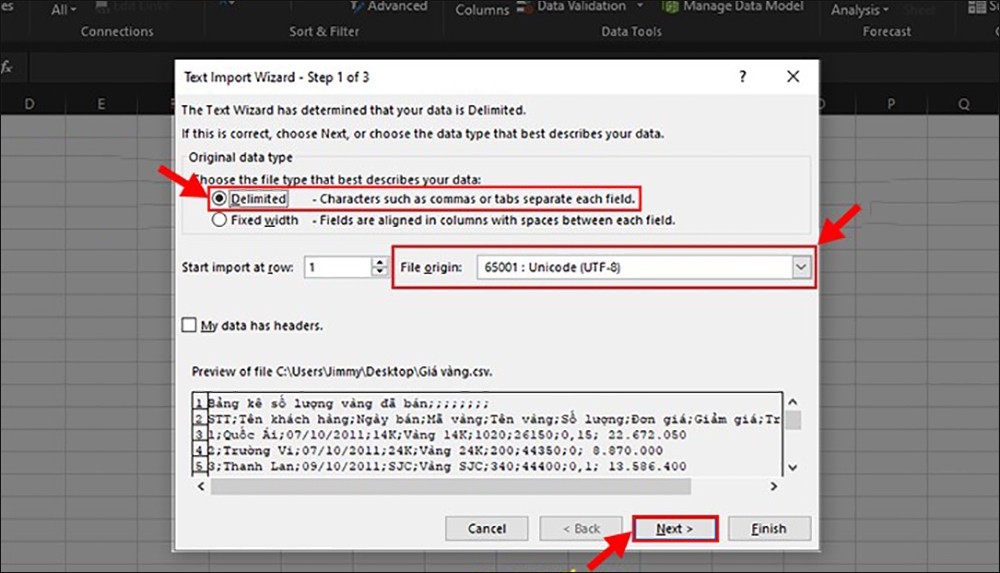
Step 5: Deselect all boxes > Select the Other option > Enter a semicolon “;” > Click Next to continue.
Note:
- Entering the semicolon will help you separate columns using the “;” character.
- If your system uses a comma as a delimiter, select the Comma option to separate columns accordingly.
- In this step, only one box should be selected.
Step 6: In the Column data format section, select the format for each column > Review the data > Click Finish.
Tip: It’s recommended to choose General for all columns to avoid formatting issues.

Step 7: When a new dialog box appears, select the range of cells containing your data in the Excel file > Click OK.
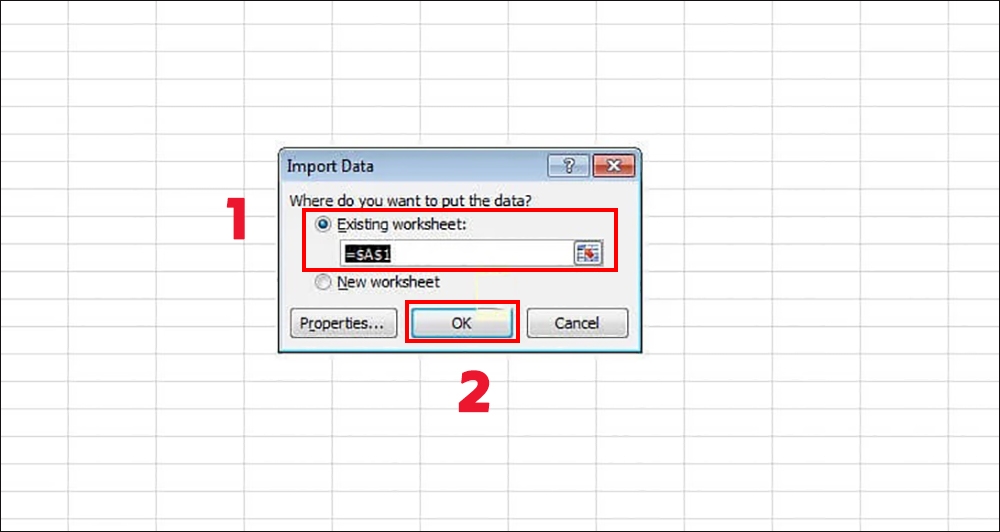
Step 8: Finally, open your CSV file in Excel and verify that the font error has been resolved.
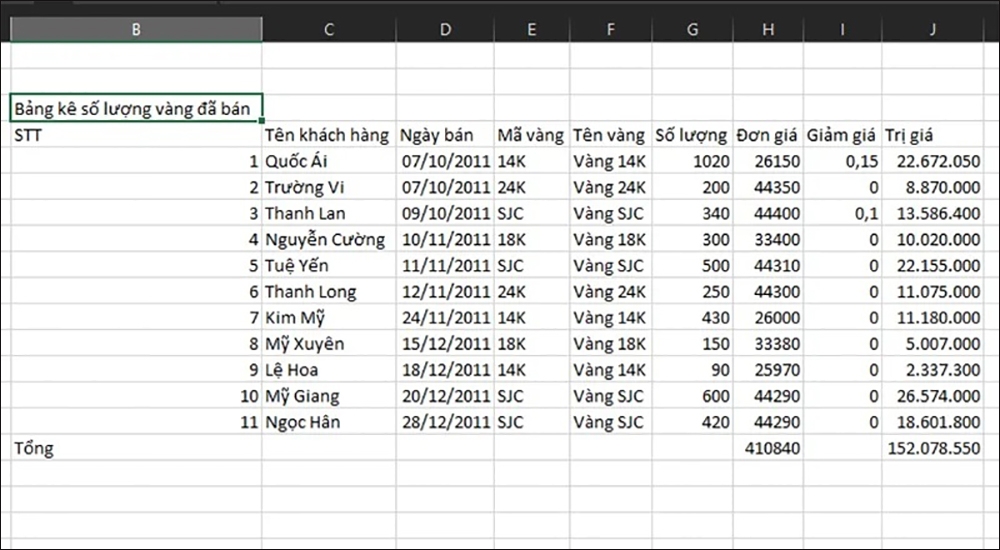
How to save a CSV file without font errors
If you want to open a CSV file without using Excel, you can save the file in UTF-8 encoding and open it directly.
Quick Guide
1. Open your Excel file > Go to the File tab > Choose Save As > Select the save location > Click the arrow next to Save as type > Choose CSV UTF-8 (Comma delimited) > Click Save > Reopen the CSV file to verify the fix.
Detailed Guide
Step 1: Open your Excel file > Go to the File tab.
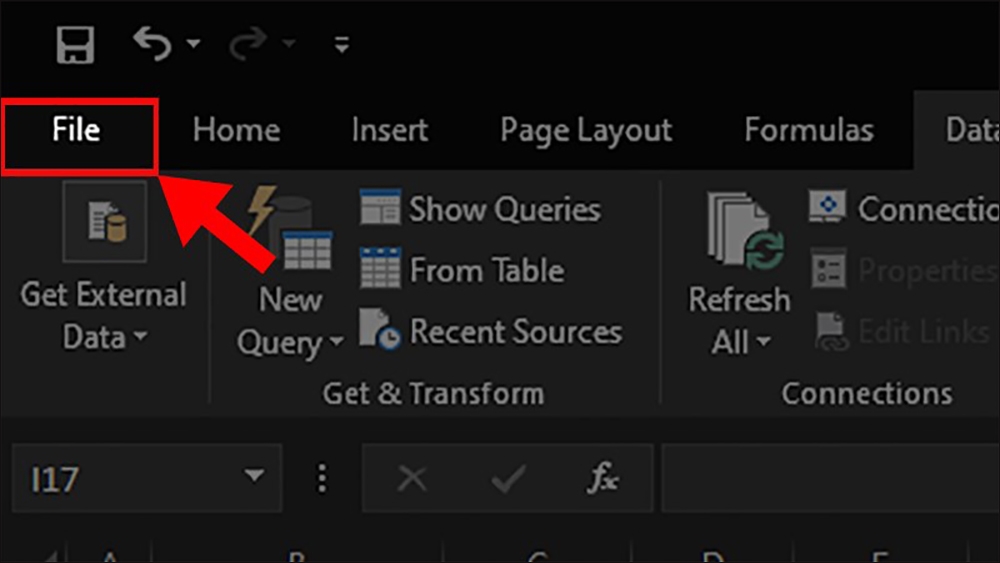
Step 2: Click on Save As.
Step 3: Choose the save location.
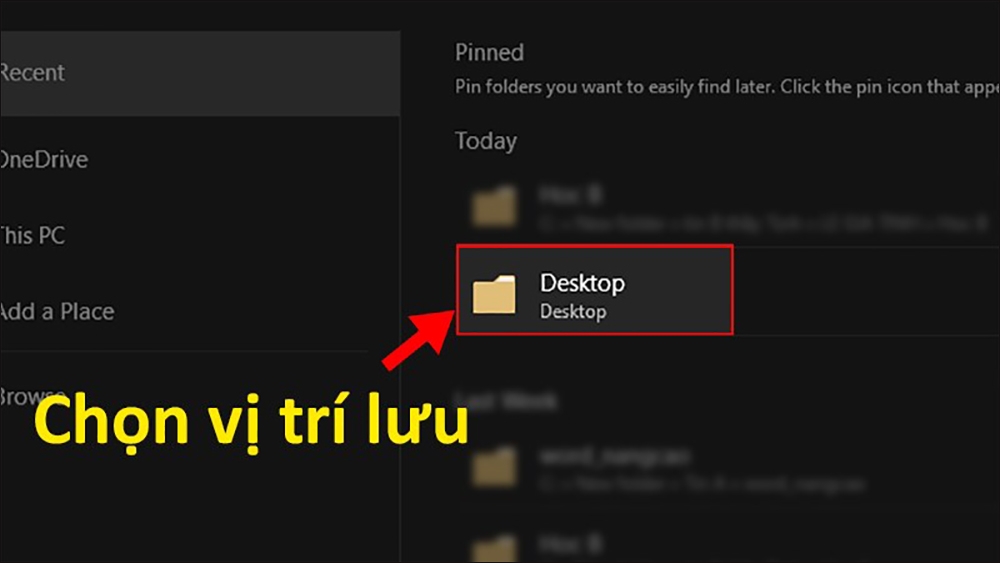
Step 4: Click the arrow next to Save as type > Select CSV UTF-8 (Comma delimited).

Step 5: Click Save to save the CSV file.
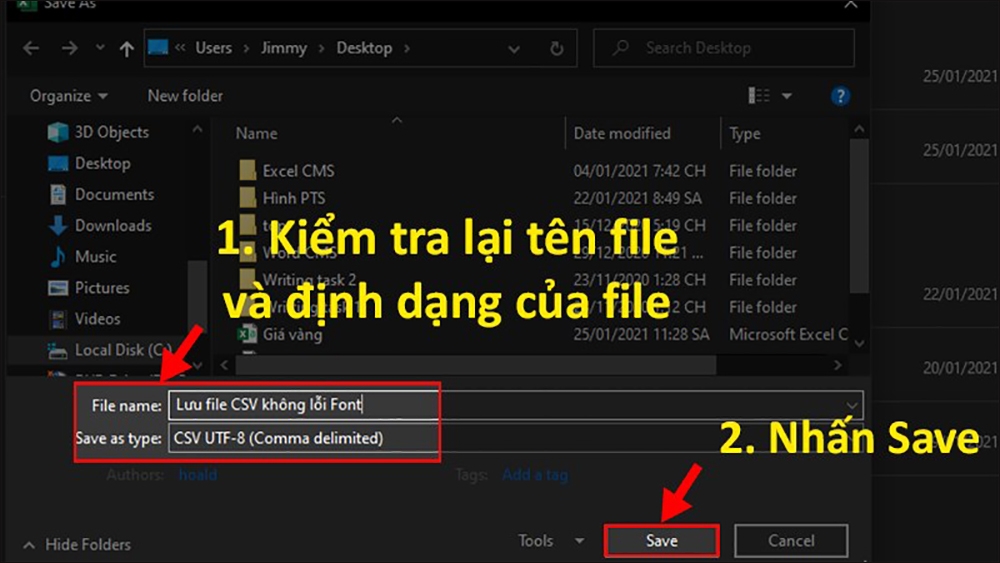
Step 6: A new dialog box will appear asking if you want to change the file format > Click Yes to confirm.
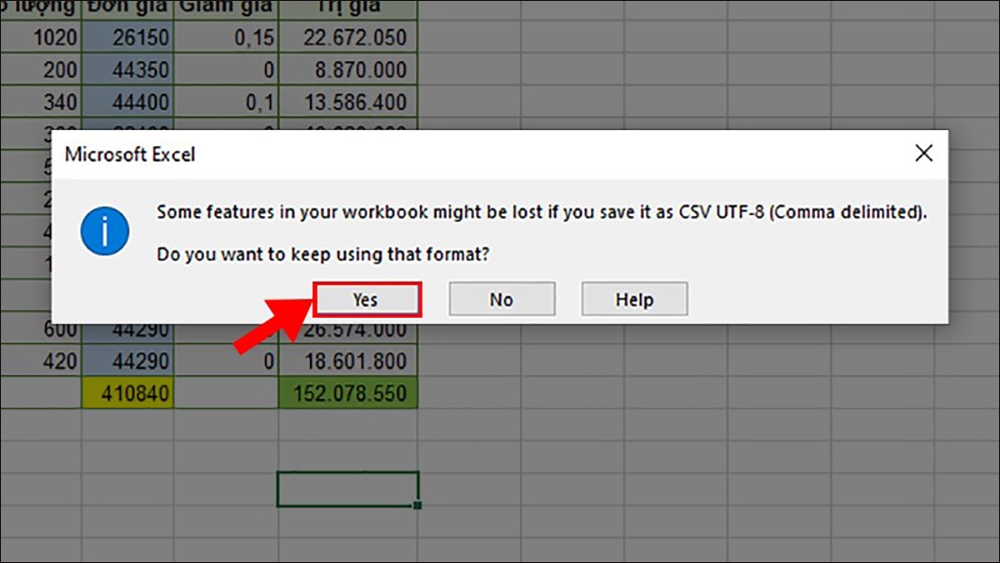
Conclusion
In this article, FPT Shop has provided a comprehensive guide to resolving font errors in CSV files in Excel. We hope these instructions will help you quickly address similar issues in the future.
Frequently asked questions
What is Excel Pivot? A Guide to Using Pivot Tables in Excel
Pivot Excel is an indispensable feature within Microsoft Excel that empowers users to create insightful reports with user-friendly tables and functions. It streamlines the reporting process, enabling you to effortlessly analyze and summarize large datasets to make informed decisions. Harness the potential of Pivot Excel today to elevate your reporting capabilities.