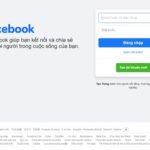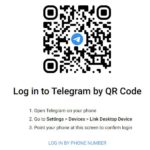Telegram: Connect and Communicate with Ease
Just like popular messaging platforms such as Zalo and Messenger, Telegram offers a seamless messaging and chatting experience for connecting with friends and collaborating with colleagues. However, in order to access these features, it is essential to log in to your Telegram account. Wondering how to go about it? Read on to discover the step-by-step process for logging in to Telegram.
Adding Telegram Login Feature for Computers
On a computer or laptop, you can access your Telegram account by logging in using one of the three methods mentioned below:
1. Using the Telegram website: Simply visit the Telegram website and click on the “Login” button. This will redirect you to a login page where you can enter your account credentials.
2. Downloading the Telegram desktop app: If you prefer a dedicated desktop application, you can download the Telegram desktop app for your computer. After installation, open the app and enter your login details to access your account.
3. Using a web browser with the Telegram web platform: Some web browsers support accessing the Telegram web platform directly without the need for any additional apps or installations. Simply open a compatible web browser, search for “Telegram web” or visit the Telegram website, and click on the “Login” button to log in to your account.
How to Log in to Telegram Using Your Phone Number
This is the conventional method of logging into the Telegram app and is widely adopted by users. By utilizing this login procedure, you will adhere to the following instructions:
Step 1: Launch the Telegram application on your computer and click on “Start Messaging”.
/fptshop.com.vn/uploads/images/tin-tuc/162323/Originals/Telegram-dang-nhap-1.jpg)
Step 2: Account Verification
Select the Country, enter your Phone number that you used to register for Telegram, and then click Next.
Step 3: Please enter the verification code that has been sent to your phone number. Click “Next” to successfully complete the login process.
/fptshop.com.vn/uploads/images/tin-tuc/162323/Originals/Telegram-dang-nhap-3.jpg)
Logging in to Telegram Using a QR Code
If you prefer not to use your phone number for logging into the Telegram chat application on your computer, you have the option to use the QR code scanning method. To do this, please ensure that you have a Telegram account registered on your mobile phone prior to following the steps outlined below:
1. Launch the Telegram application on your mobile phone.
2. Open the “Settings” menu within the app.
3. Locate and select the “Devices” option.
4. Tap on the “Add Device” button.
5. Choose the “Scan QR Code” option.
6. Now, on your computer, open the Telegram web page using a supported browser (e.g., Chrome, Firefox, Safari).
7. Find and select the option to log in with QR code.
8. Use your mobile phone to scan the QR code displayed on the computer screen.
9. Once the QR code is successfully scanned, your Telegram account will be securely logged in on your computer.
By following these steps, you can login to the Telegram chat application on your computer without using your phone number.
Step 1: Begin by launching the Telegram app on your mobile device. Then, tap on Start Messaging.
/fptshop.com.vn/uploads/images/tin-tuc/162323/Originals/Telegram-dang-nhap-4.jpg)
Step 2
Instead of entering the phone number as requested, select the option for quick log in using QR code. The app will then display your login QR code.
/fptshop.com.vn/uploads/images/tin-tuc/162323/Originals/Telegram-dang-nhap-5.jpg)
Step 3: Follow these steps to connect your phone to Telegram on your device:
1. Open the Telegram app on your phone.
2. Go to the Settings section.
3. Tap on Devices.
4. Click on Scan QR code.
/fptshop.com.vn/uploads/images/tin-tuc/162323/Originals/Telegram-dang-nhap-6.jpg)
Step 4: Next, align your camera with the QR code displayed on your computer to initiate the scanning process. Upon successful scanning, you can immediately access and use Telegram on your computer.
/fptshop.com.vn/uploads/images/tin-tuc/162323/Originals/Telegram-dang-nhap-7.jpg)
Logging into Telegram Web via Method 3 on a Computer
To use Telegram on your computer without having to install the application, you can access Telegram Web by following these steps:
Step 1: Begin by accessing Telegram web by clicking here. Once the page has loaded, a QR Code will be presented for you to scan.
/fptshop.com.vn/uploads/images/tin-tuc/162323/Originals/Telegram-dang-nhap-8.jpg)
Step 2: Launch the Telegram app on your mobile device and scan the provided QR code, similar to the process described in method 2.
/fptshop.com.vn/uploads/images/tin-tuc/162323/Originals/Telegram-dang-nhap-9.jpg)
Step 3: Please enter the confirmation code that was sent to the phone number you provided earlier.
To access Telegram web, you have the option to log in using a QR code or through your phone number. To proceed with the second method, simply enter your phone number and follow the same login process as in the first method. Once logged in, you can enjoy seamless chatting on Telegram web, similar to the mobile app experience.
New Release: Updated Mobile Login for Telegram
Experience the convenience of logging in to multiple Telegram accounts on your phone with our Telegram login feature. Enjoy the flexibility of managing one or more accounts simultaneously. Sign in with ease and streamline your messaging experience.
Microsoft Announces Single Login for Access to Multiple Services
Step 1
Open the Telegram app on your smartphone and click on “Start Messaging”.
/fptshop.com.vn/uploads/images/tin-tuc/162323/Originals/Telegram-dang-nhap-10.jpg)
Step 2:
Select the country, enter the phone number, and click “Next”.
/fptshop.com.vn/uploads/images/tin-tuc/162323/Originals/Telegram-dang-nhap-11.jpg)
Step 3:
Enter the verification code sent to your phone message. The code is a 5-digit code. After entering the code, click the Next button to complete the process.
/fptshop.com.vn/uploads/images/tin-tuc/162323/Originals/Telegram-dang-nhap-12.jpg)
Enable Multi-Account Login on Single Site
To login to multiple Telegram accounts, please follow these instructions:
Step 1: To begin, open Telegram Messenger on your phone and select the “Settings” icon.
/fptshop.com.vn/uploads/images/tin-tuc/162323/Originals/Telegram-dang-nhap-13.jpg)
Step 2: In the Settings interface, click Edit, then select Add Another Account.
/fptshop.com.vn/uploads/images/tin-tuc/162323/Originals/Telegram-dang-nhap-14.jpg)
Step 3:
Select the Area and enter the Phone number -> click Next.
/fptshop.com.vn/uploads/images/tin-tuc/162323/Originals/Telegram-dang-nhap-15.jpg)
Step 4: Please enter the verification code that has been sent to your phone number by Telegram. After entering the code, click on the “Next” button to proceed.
/fptshop.com.vn/uploads/images/tin-tuc/162323/Originals/Telegram-dang-nhap-16.jpg)
Step 5:
Enter your name and update your avatar, if desired. Then, click on the “Next” button.
/fptshop.com.vn/uploads/images/tin-tuc/162323/Originals/Telegram-dang-nhap-17.jpg)
After successfully logging in to multiple Telegram accounts on your phone, switching between accounts is a breeze. Just navigate to the Settings section and choose the account you wish to log in to.
Identifying Common Mistakes in Logging in to Telegram
Logging into Telegram is a straightforward process, though occasional errors may arise during this procedure.
Haven’t Received Verification Code?
If you have logged in to Telegram on another device, the system will send the verification code through the app’s messaging system instead of SMS. It is advisable to verify if another device is currently logged in to receive the code. This situation may also arise due to a weak network connection or problems with the registered mobile phone number.
Company Suffers Losses of Millions due to “Too Many Attempts” Error
If you receive the error message “Too many attempts, please try again later,” it means that you have entered the wrong code multiple times while attempting to log in. In order to ensure the security of your account, you will need to wait a period of 24 hours before you can make another login attempt. We apologize for any inconvenience this may cause.
Exceeded Limit Resulting in Server Error
If you have deleted your account multiple times, you may experience certain issues, such as surpassing the limit or encountering internal server errors. Should you encounter such errors, we advise waiting for a few weeks before attempting to register again.
At FPT Shop, we provide guidance on how to log in to Telegram on both your computer and phone. Our aim is to make it simpler for you to navigate and utilize this application effectively.
Please have a look at the additional content below for more information.
- How to quickly export chat history on Telegram
- Learn how to easily disable Telegram contact synchronization with iPhone
2 Fastest Ways to Login to Telegram on PC in 2024, Did You Know?
Logging into Telegram on your computer is the perfect choice for those who regularly use Telegram for work or entertainment, or want to access advanced features. If you don’t know how to log in to your account, follow the article below to do it in a blink of an eye.