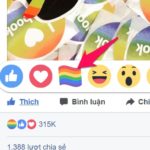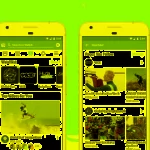The feature to block tags on Facebook was created to help users avoid being bothered by unrelated or unwanted posts. In this article, let’s find out all the effective ways to block tags on Facebook with FPT Shop.
1. What is the tag blocking feature on Facebook?
By default, anyone can tag you in a post, image, content, or comment. The tagged posts will also appear on your personal Facebook page, causing inconvenience or even negative consequences.
The tag blocking feature on Facebook allows you to limit being tagged in unrelated content. However, you cannot completely prevent others from tagging you, but only restrict it in different ways. Here are some ways to block tags on Facebook that you should implement right away to reduce annoyance when using Facebook.
2. How to block name tags in posts
To block tags on Facebook, you need to enable the tag review feature on Facebook. Here’s how to do it.
2.1. How to block name tags in posts on mobile
Step 1: Access the Facebook app on your phone.
Step 2: Select the Menu tab in the bottom corner of the screen.
/fptshop.com.vn/uploads/images/tin-tuc/165367/Originals/cach-chan-tag-tren-facebook-1.jpg)
Step 3: Scroll down and select Settings & Privacy, then select Settings.
/fptshop.com.vn/uploads/images/tin-tuc/165367/Originals/cach-chan-tag-tren-facebook-2.jpg)
Step 4: Scroll down to the Profile and Tagging section and select Profile and Tagging.
/fptshop.com.vn/uploads/images/tin-tuc/165367/Originals/cach-chan-tag-tren-facebook-3.jpg)
Step 5: In the Who can post on your profile section, select Only Me.
/fptshop.com.vn/uploads/images/tin-tuc/165367/Originals/cach-chan-tag-tren-facebook-4.jpg)
Step 6: Scroll down and find the Review section. Turn on the switch next to Review posts you’re tagged in before the posts appear on your profile?. Note that this feature only controls what is allowed to appear on your profile. Tagged posts will still appear in search results, news feed, and other places on Facebook.
/fptshop.com.vn/uploads/images/tin-tuc/165367/Originals/cach-chan-tag-tren-facebook-5.jpg)
After setting this up, when someone tags you in a post on Facebook, you will receive a notification to review that post. If you do nothing, the post will not appear on your profile, but you will still be tagged in that post. You can proactively remove the tag from the post. If someone bothers you too much, the best solution is to block their account so they cannot tag you in future posts.
2.2. How to block name tags in posts on a computer
On a computer, you can block tags on Facebook with the following steps:
Step 1: Access Facebook using any browser on your computer.
Step 2: On the Facebook homepage, click on your profile picture in the top right corner of the screen and select Settings & Privacy.
/fptshop.com.vn/uploads/images/tin-tuc/165367/Originals/cach-chan-tag-tren-facebook-23.jpg)
Step 3: Select Settings.
/fptshop.com.vn/uploads/images/tin-tuc/165367/Originals/cach-chan-tag-tren-facebook-24.jpg)
Step 4: On the left sidebar, select Privacy.
/fptshop.com.vn/uploads/images/tin-tuc/165367/Originals/cach-chan-tag-tren-facebook-25.jpg)
Step 5: Continue to select Profile and Tagging on the left sidebar.
Step 6: In the Who can post on your profile section, set it to Only Me.
Step 7: Scroll down to the Review section. Turn on the switches next to Review posts you’re tagged in before the posts appear on your profile and Review tags people add to your posts before the tags appear on Facebook?.
/fptshop.com.vn/uploads/images/tin-tuc/165367/Originals/cach-chan-tag-tren-facebook-26.jpg)
After setting this up, when someone tags you in a post on Facebook, you will receive a notification to review that post. If you don’t allow it, the post will not show up on your profile. You can also remove the tag from the post or block an account that constantly bothers you.
3. How to block name tags in comments
Currently, Facebook does not have a feature to block name tags in comments. However, if someone frequently tags you and you don’t want it, the best solution is to block them. To block a Facebook account, simply follow these steps:
Step 1: Access the profile of the person you want to block.
Step 2: Find the three-dot icon (this icon is available in both the mobile app and web interface).
/fptshop.com.vn/uploads/images/tin-tuc/165367/Originals/cach-chan-tag-tren-facebook-27.jpg)
Step 3: Click Block and confirm to block the user.
/fptshop.com.vn/uploads/images/tin-tuc/165367/Originals/cach-chan-tag-tren-facebook-28.jpg)
Now, that account will not be able to find or tag you in posts or comments anymore.
4. How to remove tagged photos and posts on Facebook
If you haven’t turned on the tag review feature as mentioned above, when someone tags you in a post or photo, it will automatically appear on your profile. If you don’t like it, you can remove them. Here’s how to do it on the latest mobile and computer interfaces (October 2023).
4.1. How to remove on mobile
On the Facebook mobile app, you can remove tagged photos and posts on Facebook with the following steps:
Step 1: Open the Facebook app on your phone and access your profile, then tap on the three-dot icon.
/fptshop.com.vn/uploads/images/tin-tuc/165367/Originals/cach-chan-tag-tren-facebook-6.jpg)
Step 2: Select Activity Log.