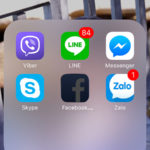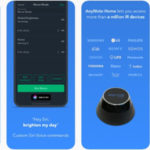Connecting your iPad to a projector can greatly enhance your learning and entertainment experiences. Here are some methods to connect these two devices and some tips to ensure a successful connection. Let’s explore these in detail, as explained by the experts at FPT Shop.
Is it possible to connect an iPad to a projector?
iPad, a tablet manufactured by Apple, runs on the iOS operating system. Aside from its sleek design, the iPad offers a comprehensive suite of smart features, including the ability to connect to a projector for displaying content on a larger screen.
Connecting an iPad to a projector not only enhances entertainment but also aids in education and professional settings. Presentations and meetings can be modernized by connecting these two devices. The iPad’s compact size and comprehensive functionality make it a popular choice for portability, replacing the need for heavy laptops.
/fptshop.com.vn/uploads/images/tin-tuc/182678/Originals/ket-noi-iPad-voi-may-chieu-1.jpg)
Detailed guide to connect an iPad to a projector
To quickly connect your iPad to a projector for work, study, entertainment, or other purposes, you can follow one of these two methods.
Using a cable to connect an iPad to a projector
Connect your iPad to the projector using a cable by following these simple steps:
Step 1: Prepare your cable and adapter.
Choose the appropriate adapter based on the iPad model you have. For iPad models released from late 2018 onwards, use a USB-C to VGA or HDMI adapter. For older iPad models, use a Lightning to HDMI or VGA adapter.
/fptshop.com.vn/uploads/images/tin-tuc/182678/Originals/ket-noi-iPad-voi-may-chieu-2.jpg)
As for the cable, it’s recommended to use an HDMI or VGA cable that came with your projector for easier connectivity.
Step 2: Connect your iPad to the projector.
Connect your iPad to the projector by plugging one end of the USB-C or Lightning to HDMI or VGA adapter into your iPad and the other end into the projector to initiate the connection.
/fptshop.com.vn/uploads/images/tin-tuc/182678/Originals/ket-noi-iPad-voi-may-chieu-3.jpg)
Step 3: Plug the projector’s power cord into a power source to complete the connection between your iPad and the projector.
/fptshop.com.vn/uploads/images/tin-tuc/182678/Originals/ket-noi-iPad-voi-may-chieu-4.jpg)
With these simple steps, you have successfully connected your iPad to the projector. However, if the iPad screen is not displaying on the projector, you may need to adjust the projector’s settings using the projector’s buttons or remote control.
Connecting an iPad to a projector via Apple TV
In addition to using a cable, you can also connect your iPad to a projector using Apple TV. This is a streaming device developed by Apple, designed specifically for use with the brand’s electronic products. Here’s how to connect your iPad to a projector via Apple TV:
Step 1: Start by connecting your Apple TV to the projector using an HDMI cable. Once connected, the primary display will be the projector instead of Apple TV.
/fptshop.com.vn/uploads/images/tin-tuc/182678/Originals/ket-noi-iPad-voi-may-chieu-5.jpg)
Step 2: Connect your iPad and Apple TV to the same Wi-Fi network.
/fptshop.com.vn/uploads/images/tin-tuc/182678/Originals/ket-noi-iPad-voi-may-chieu-6.jpg)
Step 3: Once your iPad and Apple TV are connected, swipe from the right side of the iPad screen to open the Control Panel, then tap “Screen Mirroring” to complete the connection between your iPad and the projector via Apple TV. The content on your iPad will now be displayed on the projector screen, allowing you to select and enjoy your desired content on a larger display.
/fptshop.com.vn/uploads/images/tin-tuc/182678/Originals/ket-noi-iPad-voi-may-chieu-7.jpg)
Tips for connecting an iPad to a projector
When connecting an iPad to a projector, check the compatibility of the connection ports on both devices. If they are not compatible, try switching the ends of the cable to establish a connection.
/fptshop.com.vn/uploads/images/tin-tuc/182678/Originals/ket-noi-iPad-voi-may-chieu-8.jpg)
Additionally, verify that your projector supports connections with iPads. While all iPad models can connect to projectors, not all projectors can connect to iPads.
Why connect an iPad to a projector?
Connecting your iPad to a projector can be extremely beneficial, not only for educational purposes but also for enhancing your entertainment experiences. Enjoy your favorite movies, reality TV shows, music programs, and captivating football matches on the larger projector screen.
/fptshop.com.vn/uploads/images/tin-tuc/182678/Originals/ket-noi-iPad-voi-may-chieu-9.jpg)
Moreover, the portability of the iPad, being a compact mobile device, allows for easy integration with a projector whenever and wherever needed. This provides the convenience of carrying and using them.
Common errors encountered while using a projector
/fptshop.com.vn/uploads/images/tin-tuc/182678/Originals/ket-noi-iPad-voi-may-chieu-10.jpg)
- Older projectors may display poor color, appear dim, or show blurry images. This could be caused by a poor-quality DLP cable, affecting the viewing experience.
- Damaged DMD chips within the projector can result in black or white spots on the projected screen.
- The projector may fail to connect to other devices such as laptops, iPads, computers, and so on. This could be due to issues with the projector’s DLP and LCD systems.
- Sudden power loss during projection, or the projector failing to turn on after a power outage, or frequent flashing of the indicator light can be frustrating. In such cases, try restarting the device to resolve the issue.
- Occasionally, the image displayed on the projector screen may be distorted. Check the projector’s placement or use the keystone feature to adjust the image distortion.
- Excessive fan noise
Top 5 Air Conditioner Remote Control Apps for Smartphones in 2021
With the emergence of modern technology, air conditioning can now be strengthened through your smartphone. No remote control required! In this article, we have sourced out and presented the most efficient and top-rated apps for controlling your air conditioner, applicable for both Android and iOS phones.