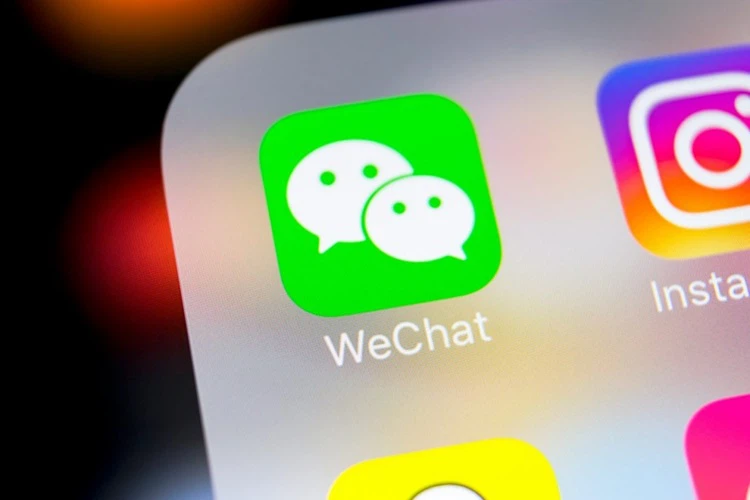How to Delete MB Transaction History: Is It Possible? To find the answers to these questions, please follow the information below.
What is MB Bank Transaction History?
Before looking into how to delete the MB transaction history, you need to know what type of information it is. The MB Bank transaction history provides information about transactions that have occurred on your MB bank account. It could be a transaction to transfer/receive money, to buy phone cards, to pay bills (electricity, water, Internet, television, etc.), to make purchases, to make a deposit, etc.
/fptshop.com.vn/uploads/images/tin-tuc/178613/Originals/cach-xoa-lich-su-giao-dich-mb-1.jpg)
When the transactions are executed successfully, the MB banking system will automatically save all of this information for easy control and future reference or cross-checking (if necessary).
Is there a way to delete MB transaction history?
When you use the MB Internet Banking service or the MB Bank application, you may notice a large number of balance change notifications being sent to the account, which makes it difficult to check important transactions. Or you may not want others to know about the transactions you have made. If this happens, you may want to delete some unnecessary transaction history, but you are not sure if this is possible.
/fptshop.com.vn/uploads/images/tin-tuc/178613/Originals/cach-xoa-lich-su-giao-dich-mb-2.jpg)
The answer here is NO. Neither the customer nor the MB Bank has the right to delete the transaction history, as it is extremely important information. It is related to the legal aspects and will serve as the basis for transaction statements and reconciliation, in case of arising issues or disputes. The transaction history records transactions that customers have successfully made on the system. Even if you go directly to the branches/ transaction offices, you will not be able to permanently delete your transaction history.
If you have many notifications on your MB Bank app and Internet Banking, you can delete these notifications and your MB transaction history will not be affected. However, it is important to note that if you delete them on the app and website, the only way to retrieve them later is to go directly to the bank to get a statement; you will no longer be able to retrieve them online.
How to delete MB transaction history notifications
You can delete MB transaction history notifications on the MB Bank application and on the Internet Banking website. Specific instructions can be found below.
How to delete MB Bank bank transaction history
As you know, MB Bank is an electronic banking application issued exclusively for MB Bank customers. Through this application, you can experience many integrated utilities such as online payment, payment for purchases by scanning codes, money transfer/receipt, deposits, etc. At the same time, the MB Bank app also helps you manage your account such as checking MB transactions, account numbers, balances, etc.
/fptshop.com.vn/uploads/images/tin-tuc/178613/Originals/cach-xoa-lich-su-giao-dich-mb-3.jpg)
As mentioned above, there is no way to permanently delete the MB transaction history, but you can easily delete the balance change notifications and transaction history on the MB Bank application. Here’s how to do it:
Step 1: Access the MB Bank application downloaded to your phone and login to your account.
/fptshop.com.vn/uploads/images/tin-tuc/178613/Originals/cach-xoa-lich-su-giao-dich-mb-4.jpg)
If you have not yet downloaded the MB Bank app, you can click on the download link below:
Step 2: After logging in successfully and entering the main interface, select the bell icon in the upper right corner of the screen to access the Notifications section.
/fptshop.com.vn/uploads/images/tin-tuc/178613/Originals/cach-xoa-lich-su-giao-dich-mb-5.jpg)
Step 3: Next, select the Balance change section.
/fptshop.com.vn/uploads/images/tin-tuc/178613/Originals/cach-xoa-lich-su-giao-dich-mb-6.jpg)
Step 4: All the notifications sent to you by the system will be displayed here. You will select the balance change notifications that you want to delete, then press and hold and select the Delete button.
Step 5: Confirm by selecting Delete message to complete.
After deleting, you will not be able to retrieve it on this application. If, in any case, you want to check it again, go to the bank for a statement. They are still stored on the MB Bank system and have not been lost.
How to delete MB transaction history notifications on Internet Banking
In addition to the mobile application version, MB Bank also provides a Digital Banking service on the website, which is Internet Banking. You can access Internet Banking on a smartphone or tablet. It also integrates many utilities and allows you to search for information and manage accounts like the MB Bank app.
To delete balance change notifications on MB Bank Internet Banking, the steps are the same as on the app; here’s how to do it:
Step 1: Access the MB Bank website at this address > Select the Digital Banking section > Select Individual (if you are an individual customer) or Business (if you are a business customer).
/fptshop.com.vn/uploads/images/tin-tuc/178613/Originals/cach-xoa-lich-su-giao-dich-mb-7.jpg)
Step 2: Enter login information including: Username, Password, Verification code, then click Login.
/fptshop.com.vn/uploads/images/tin-tuc/178613/Originals/cach-xoa-lich-su-giao-dich-mb-8.jpg)
Step 3: After successfully logging into the system, click on the Information section and select Account transactions on the left side of the screen.
/fptshop.com.vn/uploads/images/tin-tuc/178613/Originals/cach-xoa-lich-su-giao-dich-mb-9.jpg)
Step 4: Next, you will select the account for which you want to delete the balance change notifications and proceed to delete the unimportant notifications. That completes the process.
Some notes when deleting MB Bank transaction history notifications
- If the reason you want to delete your transaction history is simply to prevent others from knowing about it, then all you need to do is delete the balance change notifications. There is no need to try to permanently delete this information because there is no way to do so.
- In addition, you should also carefully protect your Internet Banking account and MB Bank app login account. If you are the only person who can log in, then surely no one will know your transaction history. Never save login information on public devices such as company computers or public computers.
1. Access the MB Bank app and log in to your account.
2. Select the bell icon in the upper right corner to access Notifications.
3. Choose the “Balance change” section.
4. Select the balance change notifications you want to delete and press and hold to reveal the “Delete” button.
5. Confirm by selecting “Delete message.”
Note: The deleted notifications will no longer be accessible on the app, but they are still stored on the MB Bank system.
1. Go to the MB Bank website and select the “Digital Banking” section.
2. Choose “Individual” or “Business” depending on your account type.
3. Log in with your username, password, and verification code.
4. Click on the “Information” section and select “Account transactions” on the left side of the screen.
5. Select the account for which you want to delete notifications and proceed to delete the unimportant ones.
Note: Deleting notifications on the website will not permanently remove them, and you can still request a statement from the bank to access this information.
– Protect your Internet Banking and MB Bank app login credentials. Never save login information on public devices.
– If you need to access deleted notifications, you can request a statement from the bank, as the information is still stored on their system.