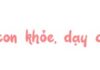Alongside the launch of Android 13, OPPO’s ColorOS 13 user interface has been updated with a brand new feature in the gallery, the ability to automatically recognize sensitive information in screenshots. Users can easily hide this sensitive information with just a single touch. This article from FPT Shop will show you how to hide messages in screenshots with ColorOS 13, with specific steps!
1. Why do you need to find a way to hide messages in screenshots?
Many people look for ways to hide messages in screenshots for the following reasons:
- Protect privacy: Messages often contain personal, sensitive, or important information. Hiding this information helps protect the privacy of the sender and receiver.
- Prevent information leakage: When sharing photos on social media or communication platforms, hiding messages in photos helps prevent sensitive information from being exposed and avoids risks such as information abuse.
- Avoid misuse: When someone shares a photo containing your messages without your consent, this can lead to the misuse of that information or unintended consequences.
- Respect privacy rights: Hiding messages in photos is a measure of respecting the privacy rights of message senders. The recipients may feel uncomfortable if their personal information is disclosed without consent.
For these reasons, hiding messages in photos is a necessary measure to ensure the safety and security of personal information.
/fptshop.com.vn/uploads/images/tin-tuc/178419/Originals/ca%CC%81ch%20che%20tin%20nha%CC%86%CC%81n%20tre%CC%82n%20a%CC%89nh%201(1).jpg)
2. How to hide messages in screenshots with ColorOS 13
If you don’t know how to hide messages in screenshots with ColorOS 13, you can follow these steps:
Step 1: Open the Gallery app
First, you need to open the Gallery app on your phone. Then, select the screenshot containing the sensitive information that you want to hide.
Step 2: Edit the photo
Next, after selecting the photo, you need to choose the Edit photo option to continue. Among the editing tools, scroll down and find the Pixelate tool and tap on it.
/fptshop.com.vn/uploads/images/tin-tuc/178419/Originals/ca%CC%81ch%20che%20tin%20nha%CC%86%CC%81n%20tre%CC%82n%20a%CC%89nh%202.jpg)
Step 3: Choose a method to hide the photo
There are three ways to hide the photo: Pixel, Dot, and Blur. You can choose one of these three methods based on your preference. In addition to these options, there is also an Auto button above, which allows the phone to automatically hide the necessary areas.
Step 4: Adjust the size of the hidden area
If the areas to be hidden are too small or too large compared to your preference, you can turn off the automatic mode and adjust the size of the hidden area by tapping on the selected hiding tool. Then, adjust the size and press Auto until you are satisfied with the photo.
/fptshop.com.vn/uploads/images/tin-tuc/178419/Originals/ca%CC%81ch%20che%20tin%20nha%CC%86%CC%81n%20tre%CC%82n%20a%CC%89nh%203.jpg)
Step 5: Save the edited photo
Finally, after editing and hiding the necessary information, press the Save button to complete the editing process.
/fptshop.com.vn/uploads/images/tin-tuc/178419/Originals/ca%CC%81ch%20che%20tin%20nha%CC%86%CC%81n%20tre%CC%82n%20a%CC%89nh%204.jpg)
Note:
- This guide applies to the ColoOS 13 operating system on OPPO phones, but newer software versions are similar, with only slight interface differences, so you can still refer to them.
3. Conclusion
Basically, hiding messages in screenshots with ColorOS 13 is quite simple. Hiding messages helps you conceal important or sensitive information, ensuring your safety and privacy on social media.
/fptshop.com.vn/uploads/images/tin-tuc/178419/Originals/ca%CC%81ch%20che%20tin%20nha%CC%86%CC%81n%20tre%CC%82n%20a%CC%89nh%206.jpg)
Hopefully, through this article, you have learned how to hide messages in screenshots with ColorOS 13!
If you need a photo editing tablet, FPT Shop offers a variety of leading tablet models from reputable brands such as Apple iPad, Samsung Galaxy Tab, Huawei MatePad, and more. Refer to the best-priced tablet products here.