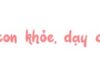Rotating your phone screen will improve your experience of watching videos, reading the news, or playing games. However, if you don’t know how to use this function, it could cause problems such as making videos appear upside down. To fix this, refer to the instructions provided in the text to rotate screens on Android and iPhone devices.
How to rotate the screen on your Android phone
Note: This is a guide on how to rotate the screen on a Xiaomi phone. The interface and settings on other Android models may differ; however, the steps to activate the feature will be similar.
Use one of the two following methods to rotate your phone screen:
Method 1: Using the status bar
/fptshop.com.vn/uploads/images/tin-tuc/177847/Originals/cach-xoay-man-hinh-dien-thoai-1.jpg)
This is the fastest and most convenient way to turn the auto-rotate screen function on or off. Simply swipe down from the top of the screen to open the status bar.
In the status bar, you will see several icons; find the Portrait orientation icon and tap on it to activate it.
Method 2: Enabling it in Settings
/fptshop.com.vn/uploads/images/tin-tuc/177847/Originals/cach-xoay-man-hinh-dien-thoai-2.jpg)
If you can’t find the “Portrait orientation lock” icon in the status bar, go to Settings on your phone to enable the screen rotation function.
Here’s how:
- Go to Settings > Select Display > Select Auto-rotate screen to turn on the screen rotation function.
How to disable auto-screen rotation on Android
To disable auto-screen rotation, follow the steps below:
Method 1: Disabling it from the status bar
/fptshop.com.vn/uploads/images/tin-tuc/177847/Originals/cach-xoay-man-hinh-dien-thoai-3.jpg)
To disable auto-screen rotation from the status bar, simply swipe down from the top of the phone’s screen. Then, tap on the “Portrait orientation lock” icon to disable the function.
Method 2: Disabling it from Settings
/fptshop.com.vn/uploads/images/tin-tuc/177847/Originals/cach-xoay-man-hinh-dien-thoai-4(1).jpg)
Do the following if you wish to disable auto-screen rotation from Settings:
- Go to Settings > Select Display > Select Auto-rotate screen to turn off the screen rotation function.
How to rotate the screen on an iPhone
How to rotate the screen on an iPhone without a Home button
Here’s how to rotate the screen on an iPhone without a Home button:
- Access the Control Center by swiping down from the top-right corner of the screen.
- Tap on the Portrait Orientation Lock icon and check if the feature is enabled. If it is, disable it.
Now you’re all set to rotate your iPhone screen. If it doesn’t respond, try opening another app, such as Safari or Messages, to check that it supports landscape mode.
/fptshop.com.vn/uploads/images/tin-tuc/177847/Originals/cach-xoay-man-hinh-dien-thoai-6.png)
How to rotate the screen on an iPhone with a Home button
Here’s how to rotate the screen on an iPhone with a Home button:
- Swipe up from the bottom of the screen to open the Control Center.
- Tap on the Portrait Orientation Lock icon to enable screen rotation.