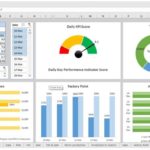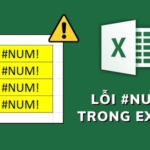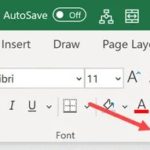1. How to Extract Links from an Excel File
Use the Edit Hyperlink tool to extract links in Excel.
You can only extract one link at a time using this method. If you have multiple hyperlinks, you’ll need to repeat the process for each extraction.
Step 1: Right-click on the cell with the Hyperlink and select Edit Hyperlink.
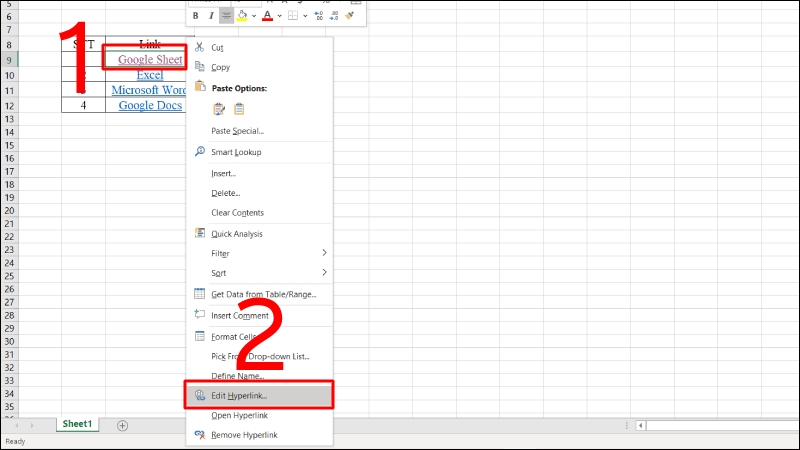
Step 2: Right-click on the cell with the Hyperlink and select Edit Hyperlink again.
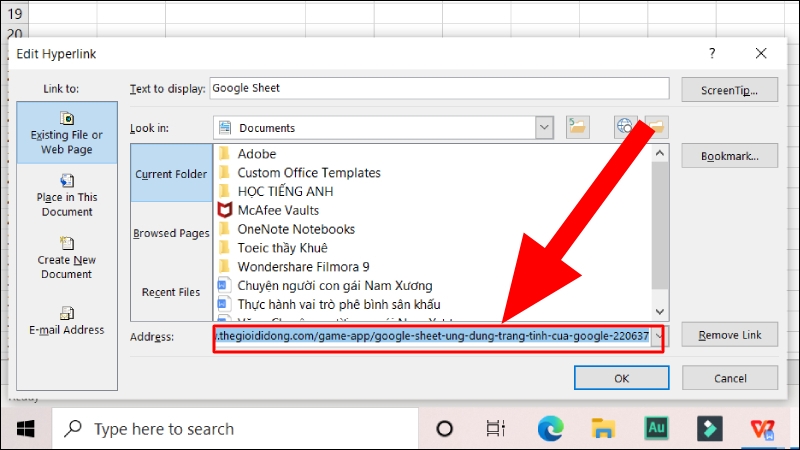
Step 3: Close the dialog box and paste the link wherever you need it.
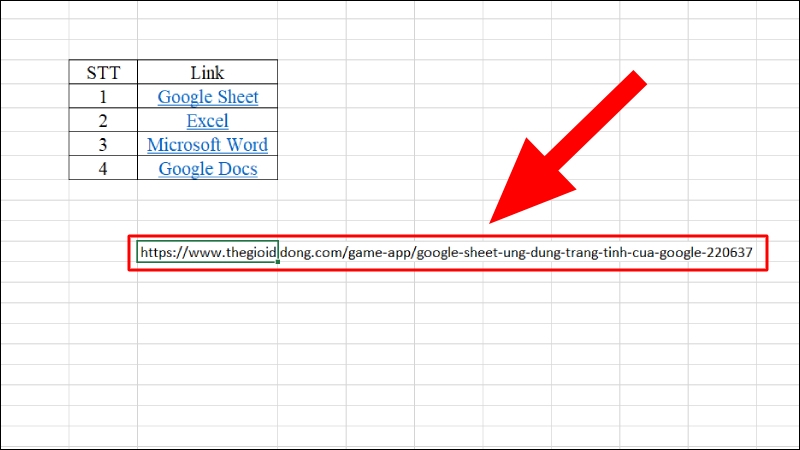
2. How to Extract Links from an Excel File Using VBA Code
When dealing with a large number of hyperlinks, the manual method described above can be time-consuming. The following VBA code will help you extract multiple links from your Excel file simultaneously.
Step 1: In Excel, press and hold ALT+F11 to open the Microsoft Visual Basic for Applications window.
Step 2: Choose Insert > Module, and paste the following code:
Sub ExtractHyperlinks()
'Updateby20140318
Dim Rng As Range
Dim WorkRng As Range
On Error Resume Next
xTitleId = "Excel Online Learning"
Set WorkRng = Application.Selection
Set WorkRng = Application.InputBox("Range", xTitleId, WorkRng.Address, Type:=8)
For Each Rng In WorkRng
If Rng.Hyperlinks.Count > 0 Then
Rng.Value = Rng.Hyperlinks.Item(1).Address
End If
Next
End Sub
Step 3: Press F5 to run the code. A dialog box will appear, asking you to select the hyperlinks you want to extract, as shown below:
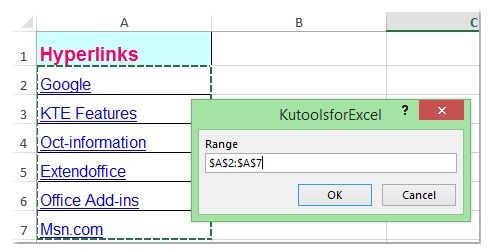
Step 4: Click OK, and the links will be converted into actual addresses.
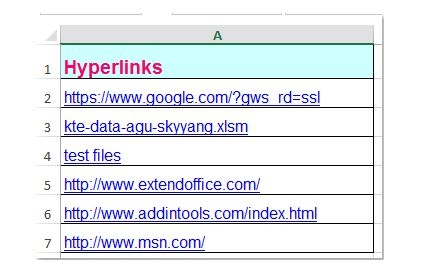
3. How to Extract Links in Excel Using a Custom Function
In addition to the methods mentioned above, you can also extract links in Excel using a custom function. Here are the steps to follow:
Step 1: Press and hold ALT+F11 to open the Microsoft Visual Basic for Applications window.
Step 2: Choose Insert > Module, and then paste the following code:
Function GetURL(pWorkRng As Range) As String
'Updateby20140520
GetURL = pWorkRng.Hyperlinks(1).Address
End Function
Step 3: Save the code and close the window. Select an empty cell and enter the following formula: =GetURL(A2) (where A2 is the cell containing the hyperlink), and press Enter. You should immediately see the extracted link address.
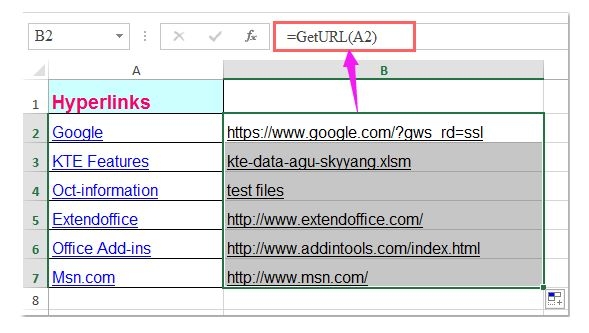
4. How to Extract Links in an Excel File Using Find and Replace
This method will help you find a list of cells that contain links. You can then click on the cell address to open the hyperlink.
Step 1: Press Ctrl + F to open the Find and Replace dialog box. Then, select the Options tab.
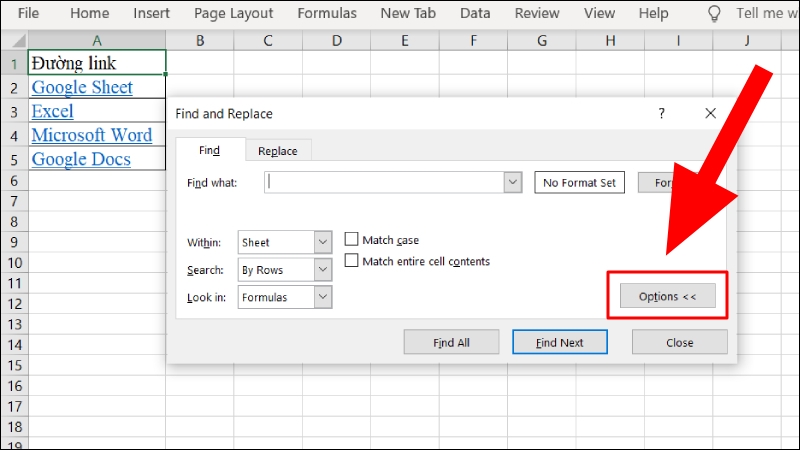
Step 2: Choose Format > Choose Format from Cell…
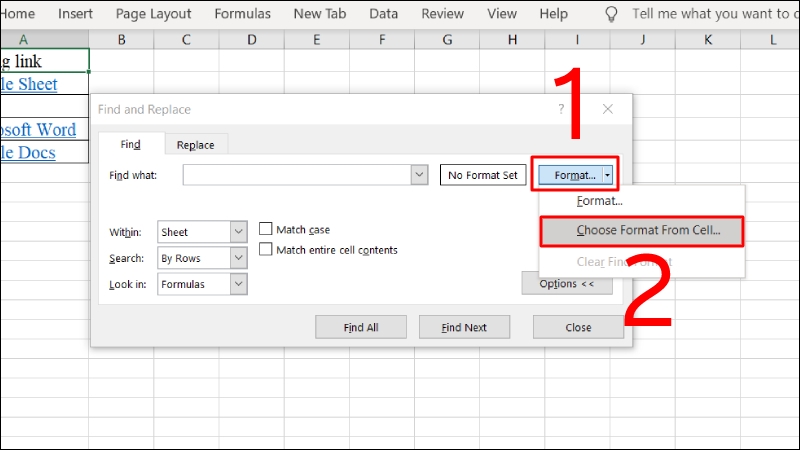
Step 3: Click on the cell with the inserted link. The Format section will display a Preview.
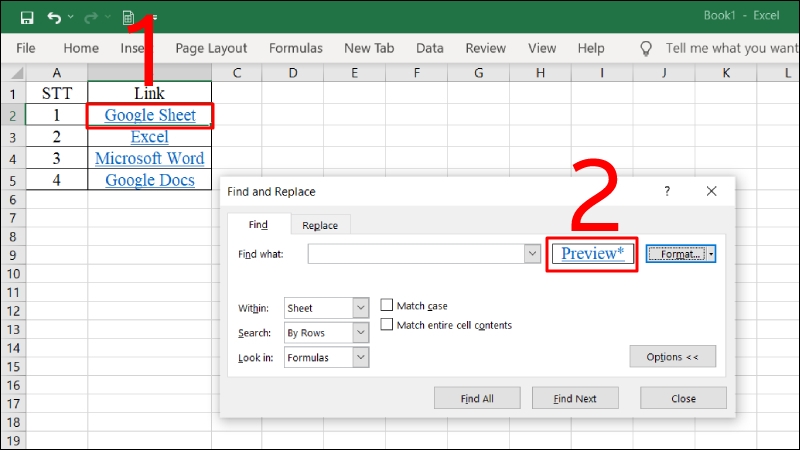
Step 4: Click Find All to display all cells with inserted links.
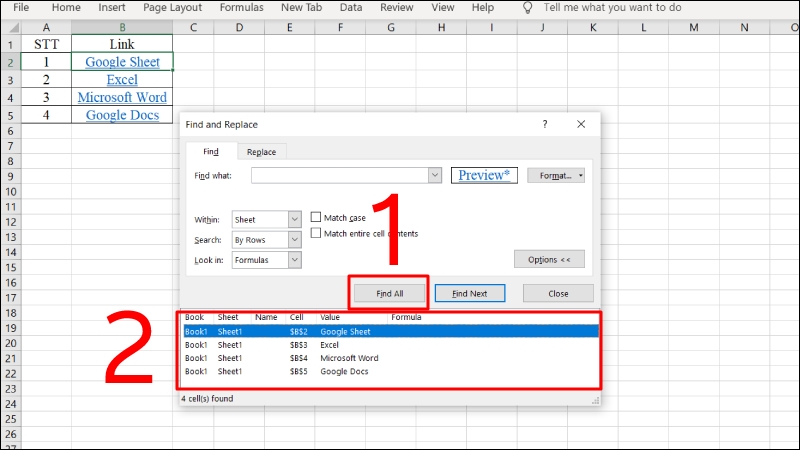
Conclusion
The above guide provides four detailed methods to extract links in Excel, with simple and easy-to-follow steps. If you have any questions or need further clarification, feel free to leave a comment below.
Additionally, FPT Shop offers a wide range of tech products at great prices, including tablets, phones, laptops, and accessories. Drop by to find yourself a great deal on a high-performance laptop that will enhance your productivity in work and study.
You may also be interested in:
Sub ExtractHyperlinks() ‘Updateby20140318 Dim Rng As Range Dim WorkRng As Range On Error Resume Next xTitleId = “Excel Online Learning” Set WorkRng = Application.Selection Set WorkRng = Application.InputBox(“Range”, xTitleId, WorkRng.Address, Type:=8) For Each Rng In WorkRng If Rng.Hyperlinks.Count > 0 Then Rng.Value = Rng.Hyperlinks.Item(1).Address End If Next End Sub
What is Excel Pivot? A Guide to Using Pivot Tables in Excel
Pivot Excel is an indispensable feature within Microsoft Excel that empowers users to create insightful reports with user-friendly tables and functions. It streamlines the reporting process, enabling you to effortlessly analyze and summarize large datasets to make informed decisions. Harness the potential of Pivot Excel today to elevate your reporting capabilities.