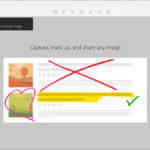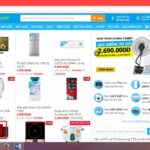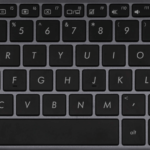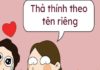Taking computer screenshots is an incredibly useful process that enables you to capture and save on-screen information and significant moments quickly. However, not everyone is familiar with the most effective way to perform this action.
In this article, FPT Shop will guide you on how to capture your computer screen using a mouse. This technique is speedy and convenient, yet many are unaware of it. Let’s find out more in the following article.
Benefits of Taking Computer Screenshots
Screenshot capture on a computer is a simple and incredibly useful feature in various situations. Here are a few key benefits of using the screenshot feature:
Assisting with Bug Reporting and Troubleshooting
/fptshop.com.vn/uploads/images/tin-tuc/182584/Originals/cach-chup-man-hinh-may-tinh-bang-chuot-01.jpg)
When encountering bugs or technical issues on your computer, capturing a screenshot can help you record specific error details to share with technical support or seek assistance from online forums. This not only helps others understand the problem you are facing but also speeds up the support process.
Creating Tutorials and Training Materials
/fptshop.com.vn/uploads/images/tin-tuc/182584/Originals/cach-chup-man-hinh-may-tinh-bang-chuot-02.jpg)
Screenshots are an ideal tool for creating step-by-step instructions or user guides. By capturing each step on your screen, you can easily guide others through a complex process or demonstrate how to use specific software, thereby improving work and training efficiency.
Preserving Critical Information
/fptshop.com.vn/uploads/images/tin-tuc/182584/Originals/cach-chup-man-hinh-may-tinh-bang-chuot-03.jpg)
At times, information on your screen may only be displayed temporarily or cannot be saved as text or data files. Taking a screenshot allows you to quickly capture this information for future reference, ensuring that it is not lost or altered.
Sharing Content Quickly
/fptshop.com.vn/uploads/images/tin-tuc/182584/Originals/cach-chup-man-hinh-may-tinh-bang-chuot-04.jpg)
Screenshots enable you to capture precisely what is displayed on your screen for instant sharing via email, social media, or messaging services. This is highly convenient when you need to share an issue, a data table, or even an in-game scene with colleagues or friends.
Recording Evidence
/fptshop.com.vn/uploads/images/tin-tuc/182584/Originals/cach-chup-man-hinh-may-tinh-bang-chuot-05.jpg)
In a business or e-commerce setting, screenshots can be used to store transactions, order details, or any legal issues as a form of digital evidence. This ensures transparency and provides necessary proof in the event of disputes.
Given these evident advantages, it is no surprise that the screenshot functionality is considered one of the most essential tools in our digital lives and daily work. Therefore, in the next part of this article, let’s explore how to take a screenshot on your computer using a mouse.
How to Capture a Computer Screenshot Using a Mouse
Taking a computer screenshot is a fundamental yet critical skill that enables you to capture and share screen content effectively. Here is a detailed guide on how to capture a computer screenshot using a mouse on a Windows operating system through the Snipping Tool:
Step 1: Access the Snipping Tool
/fptshop.com.vn/uploads/images/tin-tuc/182584/Originals/cach-chup-man-hinh-may-tinh-bang-chuot-06.jpg)
To start, you will need to open the Snipping Tool, which is a built-in screenshot utility in most Windows versions. You can quickly search for it by typing “Snipping Tool” into the search bar on the Taskbar, or you can find it in the Start menu under Windows Accessories. Once the tool is open, you will see a small window appear, ready for you to capture your screen.
/fptshop.com.vn/uploads/images/tin-tuc/182584/Originals/cach-chup-man-hinh-may-tinh-bang-chuot-07.jpg)
Additionally, you can pin the Snipping Tool icon to your Windows Taskbar. This allows you to rely completely on your mouse for future screenshots. To do so, select Pin to taskbar from the Snipping Tool’s extended menu.
Step 2: Select the Screenshot Type
/fptshop.com.vn/uploads/images/tin-tuc/182584/Originals/cach-chup-man-hinh-may-tinh-bang-chuot-09.jpg)
Within the Snipping Tool, you can choose from four different screenshot types:
- Free-form Snip: Allows you to draw any shape around the area you want to capture.
- Rectangular Snip: Creates a rectangular frame to capture a portion of the screen.
- Window Snip: Captures the entire active window.
- Full-screen Snip: Captures the entire screen, including all open windows.
Select the capture type that suits your needs by clicking on the arrow next to the “New” button and choosing from the drop-down menu.
Step 3: Capture the Screenshot
/fptshop.com.vn/uploads/images/tin-tuc/182584/Originals/cach-chup-man-hinh-may-tinh-bang-chuot-08.jpg)
After selecting the capture type, click the “New” button, and the screen will dim, allowing you to select the area of the screen you want to capture. If you chose “Rectangular Snip” or “Free-form Snip,” use your mouse to draw the capture area. If you chose “Window Snip,” move your mouse to the window you want to capture and click on it. For “Full-screen Snip,” the tool will automatically capture the entire screen as soon as you click “New“.
Step 4: Save and Use the Screenshot
/fptshop.com.vn/uploads/images/tin-tuc/182584/Originals/cach-chup-man-hinh-may-tinh-bang-chuot-10.jpg)
Once you have captured your screenshot, the image will appear in the Snipping Tool window. You can use simple editing tools such as a pen, highlighter, or cropping to modify the screenshot if needed. Once finalized, you can save the screenshot by clicking on the “File” button and selecting “Save As” or share it directly by clicking on the “Send Snip” button.
By following these simple steps, you can now capture a computer screenshot using your mouse quickly and efficiently. This skill is particularly useful in office work, studying, or simply capturing memorable moments on your computer screen.
How to Capture Screenshots on Windows 8
Looking for the latest and greatest in technological and electronic products? Look no further than , an online platform specializing in offering customers a fantastic selection of items such as mobile phones, laptops, televisions, and much more. Not only do we offer competitive prices, but also a convenient delivery service to ensure you get what you want, when you want it. Shop now at for the best shopping experience.
11 Simple and Quick Ways to Take Screenshots on Windows 7 that You Should Know
Capturing a computer screen on Windows 7 can be extremely useful during work and study. However, many people still don’t know how to take a screenshot on this device. Therefore, in the following article, FPT Shop will reveal to you some very simple ways to capture the screen of a Windows 7 computer.