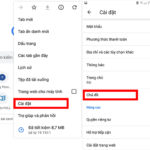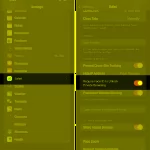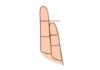How to Use the iPhone 11: A Comprehensive Guide to Unlock Its Features
3 Notable Features of the iPhone 11
Before delving into the guide on using the iPhone 11, let’s explore its key features. According to user reviews, the iPhone 11 offers several useful functionalities, including:
Enhanced Water Resistance
The water resistance of the iPhone 11 has been significantly improved compared to previous iPhone models. Apple has equipped the iPhone 11 with an IP68 water resistance rating. However, the water resistance of the iPhone 11 Pro and iPhone 11 Pro Max has been further enhanced, withstanding depths of up to 4 meters for a maximum duration of 30 minutes. The standard iPhone 11, with its IP68 rating, can endure depths of up to 2 meters for 30 minutes.
/fptshop.com.vn/uploads/images/tin-tuc/182205/Originals/cach-su-dung-iphone-11-iphone-11-pro-va-iphone-11-pro-max-sieu-don-gian-va-huu-ich-cho-ban1.jpg)
Haptic Touch Feature
Another highly appreciated feature on the iPhone 11 is the Haptic Touch, which replaces the 3D Touch functionality. This new feature provides a smoother and more seamless haptic feedback, enhancing the user experience. However, it’s important to note that the iPhone 11 Pro and iPhone 11 Pro Max still support the Tap to Wake feature.
Dark Mode
Dark Mode is a relatively new feature introduced in iOS 13 and is available on the iPhone 11. When enabled, the phone’s display and certain apps will shift to a dark background with white text. This feature makes it easier on the eyes during nighttime use, conserves battery power, and reduces the strain on your vision.
Simple Instructions for Using the iPhone 11
To make the most of your iPhone, here’s a comprehensive guide on how to use the iPhone 11, iPhone 11 Pro, and iPhone 11 Pro Max.
How to Enable Dark Mode
To activate Dark Mode on your iPhone 11, open the Control Center. Then, long-press the Brightness slider and tap on the Dark Mode toggle to enable it.
/fptshop.com.vn/uploads/images/tin-tuc/182205/Originals/cach-su-dung-iphone-11-iphone-11-pro-va-iphone-11-pro-max-sieu-don-gian-va-huu-ich-cho-ban2.jpg)
Using Haptic Touch
As mentioned earlier, Haptic Touch is a valuable feature on the iPhone. To use it, simply long-press on items displayed on the device’s screen. This will allow you to preview information, related websites, and perform quick actions for apps.
Switching to Ultra-Wide Camera Mode
For wide-angle photography using the iPhone 11, tap on the x0.5 icon on the screen to zoom in or out as desired. Additionally, you can swipe upward to access a range of zoom options for more precise control.
/fptshop.com.vn/uploads/images/tin-tuc/182205/Originals/cach-su-dung-iphone-11-iphone-11-pro-va-iphone-11-pro-max-sieu-don-gian-va-huu-ich-cho-ban3.jpg)
How to Use All Zoom Levels
For finer control over the zoom, swipe up on the screen and select the desired zoom level manually.
Recording 4K Videos Using the Rear Camera
To capture 4K-quality videos using your iPhone 11, iPhone 11 Pro, or iPhone 11 Pro Max, follow these steps:
Step 1: Go to Settings and select Camera.
/fptshop.com.vn/uploads/images/tin-tuc/182205/Originals/cach-su-dung-iphone-11-iphone-11-pro-va-iphone-11-pro-max-sieu-don-gian-va-huu-ich-cho-ban4.jpg)
Step 2: Tap on Record Video and choose 4K.
/fptshop.com.vn/uploads/images/tin-tuc/182205/Originals/cach-su-dung-iphone-11-iphone-11-pro-va-iphone-11-pro-max-sieu-don-gian-va-huu-ich-cho-ban5.jpg)
How to Activate Night Mode
Night mode, also known as low-light photography, is a popular feature available on the iPhone 11. To use this mode, simply open the camera, and the device will automatically switch to it in low-light conditions. It’s worth noting that the ultra-wide camera does not support this feature.
How to Enable the New QuickTake Feature
One of the notable additions to the iPhone 11 is the QuickTake feature. To use it, long-press the shutter button, and your phone will instantly switch to video recording mode. If you want to capture longer videos, simply slide your finger to the right.
/fptshop.com.vn/uploads/images/tin-tuc/182205/Originals/cach-su-dung-iphone-11-iphone-11-pro-va-iphone-11-pro-max-sieu-don-gian-va-huu-ich-cho-ban6.jpg)
Guide to Trimming and Rotating 4K Videos
Your iPhone 11, iPhone 11 Pro, or iPhone 11 Pro Max allows you to capture high-quality 4K videos. To trim or rotate these videos, follow these steps:
Step 1: Open the video you want to edit.
Step 2: Tap on the edit button on the video you want to trim or rotate. Select the desired option (you can either trim, rotate, or adjust the video’s exposure, color, and more).
Using Face ID from Multiple Angles
When discussing how to use the iPhone 11, it’s essential to mention the improved Face ID recognition. According to the manufacturer, Face ID on the iPhone 11 has been upgraded to be 30% faster than previous iPhone models, enhancing the speed and accuracy of facial recognition for unlocking the phone, accessing apps, and more.
How to Disable Tap to Wake
While convenient, the Tap to Wake feature can sometimes be bothersome, as even a gentle tap can activate the screen unintentionally. To disable this feature, go to Settings > Select General > Choose Accessibility > Tap on Tap to Wake and turn it off.
iPhone Face ID Compatible Face Mask Now on Sale for 930,000 VND
 Face ID Compatible Face Mask Now on Sale for 930,000 VND’>
Face ID Compatible Face Mask Now on Sale for 930,000 VND’>Are you an iPhone user who is having trouble using Face ID while wearing a face mask in order to protect yourself from Covid-19? Worry no more! Introducing a specially designed mask that is compatible with iPhone’s Face ID, now available for just 930000 Vietnamese dong. Read on to learn more about this amazing product!