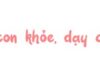Excel is a powerful tool for data management and creating spreadsheets. However, few people know that you can make your spreadsheet more stylish and interesting by inserting images into comments. This not only helps present information more clearly but also makes the spreadsheet more appealing to users.
In this article, FPT Shop will guide you on how to insert images into comments in Excel and leverage this feature to make your spreadsheets stand out.
Benefits of inserting images into comments in Excel
/fptshop.com.vn/uploads/images/tin-tuc/164921/Originals/chen-anh-vao-comment-trong-excel-00.jpg)
Inserting images into comments in Excel brings many important benefits in working with your spreadsheets. Here are some key benefits that this feature provides:
- Clearer information presentation: Images can help you illustrate a specific aspect of data or describe an event more clearly. This helps readers understand more deeply the content you want to express.
- Create emphasis: Inserting images into comments can make cells or spreadsheets stand out and attract the attention of users. This is especially useful when you want to quickly identify an important part of the spreadsheet.
- Instructional use: You can use images to guide viewers on how to use the spreadsheet or provide instructions related to specific data or tasks.
- Illustrate projects or products: In a professional working environment, inserting images of products or projects into comments can help you present information in a professional manner and attract the interest of colleagues or partners.
- Make spreadsheets more interesting: Using artistic or chart images will help you present spreadsheet content in a more visual, interesting, and unique way.
- Important notes: You can use images to note important points in the spreadsheet. This helps you create reminders that are easier for readers to remember.
- Create visual spreadsheets: Use images to visually represent data or information. This can help readers understand the data you want to present more clearly.
As you can see, inserting images into comments in Excel is a very useful trick. Not only does it help present attractive information, but this trick also allows you to create emphasis and make your spreadsheet unique. So how do you insert images into comments in Excel? Let’s find out in the next section of the article.
How to insert images into comments in Excel
To insert images into comments in Excel, follow these instructions:
Step 1: Open the Excel spreadsheet and select the cell to add the image
Open the Excel spreadsheet you want to work with.
/fptshop.com.vn/uploads/images/tin-tuc/164921/Originals/chen-anh-vao-comment-trong-excel-01.jpg)
Select the cell to insert the image into the comment. Right-click on the cell and choose “Insert Comment” from the list of options.
Step 2: Create a comment and adjust the size
After selecting the option to insert a comment into a cell, you will see a comment box appear to the right of that cell. This will be where you work with the comment.
/fptshop.com.vn/uploads/images/tin-tuc/164921/Originals/chen-anh-vao-comment-trong-excel-02.jpg)
In the comment window, you can enter descriptive text or instructions related to the image.
/fptshop.com.vn/uploads/images/tin-tuc/164921/Originals/chen-anh-vao-comment-trong-excel-03.jpg)
To adjust the size of the comment, you can drag the corners or edges of the comment box to make it fit the image you will insert. For high-resolution images, you should expand the size of the comment to ensure maximum image display.
Step 3: Insert the image into the comment
/fptshop.com.vn/uploads/images/tin-tuc/164921/Originals/chen-anh-vao-comment-trong-excel-04.jpg)
Now, to insert an image into the comment, you need to right-click on the border of the comment. In the new options that appear, choose Format Comment.
/fptshop.com.vn/uploads/images/tin-tuc/164921/Originals/chen-anh-vao-comment-trong-excel-05.jpg)
In the Format Comment window that appears on the screen, select the Colors and Lines tab, expand the Color option, and choose Fill Effects….
/fptshop.com.vn/uploads/images/tin-tuc/164921/Originals/chen-anh-vao-comment-trong-excel-06.jpg)
A Fill Effects window will appear. Then, select the Picture tab and click Select Picture… to start searching for the image to insert into the comment.
/fptshop.com.vn/uploads/images/tin-tuc/164921/Originals/chen-anh-vao-comment-trong-excel-07.jpg)
Excel allows you to choose images from 3 sources, including your computer’s memory, Bing (the internet), or OneDrive (cloud service). In this example, let’s assume that the image has been downloaded to the computer. So, select From a file to browse for the image.
/fptshop.com.vn/uploads/images/tin-tuc/164921/Originals/chen-anh-vao-comment-trong-excel-08(1).jpg)
Once you have selected the image to insert into the comment, click the Insert button in the Select Picture window.
/fptshop.com.vn/uploads/images/tin-tuc/164921/Originals/chen-anh-vao-comment-trong-excel-09.jpg)
Next, click the OK button to see how the image is displayed in the comment.
/fptshop.com.vn/uploads/images/tin-tuc/164921/Originals/chen-anh-vao-comment-trong-excel-10.jpg)
You can customize the image in this window. Once you are satisfied, click OK to insert the image into the comment in Excel.
/fptshop.com.vn/uploads/images/tin-tuc/164921/Originals/chen-anh-vao-comment-trong-excel-11.jpg)
Afterwards, you will see the image appearing in your comment.
Note: If you right-click within the interior of the comment range, the Format Comment window will not allow you to insert images. Additionally, Excel does not allow you to move or adjust the image position after pasting it into the comment.
Step 4: Complete and save the spreadsheet
After successfully inserting an image into a comment in Excel, remember to save the spreadsheet to ensure that no data is lost.
Conclusion
Inserting images into comments in Excel is a fairly simple trick but it helps you create emphasis for your spreadsheets. With this feature, you can make information presentation more vivid and interesting. So, try applying it in your work and study to make your spreadsheet stand out and more appealing.
How to recover unsaved or overwritten Excel files effectively: a sure-fire method
Knowing how to recover unsaved Excel files can be extremely helpful in cases when your computer unexpectedly shuts down or you accidentally click on “Don’t save” when Excel asks if you want to save your changes before closing. Follow this article to learn the step-by-step process of how to accomplish it.