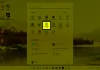Logitech Options is a software application that allows you to customize and optimize your Logitech mouse, trackball, and keyboard experience. It includes features like button customization, power management, seamless switching between devices, and backup and synchronization of settings across supported Logitech devices.
1. Key Features of Logitech Options
Logitech Options provides a range of useful features to personalize and enhance your Logitech products. You can quickly set button and key layouts, pointer and scroll wheel speeds, and much more. Notably, button customization enables greater productivity by replicating actions across mousing surfaces.
Moreover, the software offers app-specific profiles, meaning you can configure buttons to perform tasks within your favorite applications and effortlessly switch between them.
/fptshop.com.vn/uploads/images/tin-tuc/179021/Originals/huong-dan-dung-logitech-options-1.png)
Through its Notification & Status feature, you can conveniently monitor your device’s battery level, keyboard backlighting, and Caps Lock status.
Logitech Duolink allows you to pair your mouse and keyboard together for advanced customization, while Logitech Flow makes working across multiple computers simpler than ever. You can effortlessly switch between computers by simply moving your mouse cursor to the edge of the screen and seamlessly transfer text, images, and files.
The device settings backup feature lets you effortlessly create an Options account to automatically back up your device settings to the cloud, ensuring their safety and easy restoration when needed.
/fptshop.com.vn/uploads/images/tin-tuc/179021/Originals/huong-dan-dung-logitech-options-2.png)
2. A Simple Guide to Using Logitech Options
- Step 1: Select your operating system and download the corresponding version of Logitech Options.
- Step 2: Launch the application and sign in to Logitech using a web browser.
2.1. Using Logitech Options with a Mouse
- Step 1: Begin by connecting your mouse, keyboard to your computer, then launch Logitech Options and wait for the software to display your device’s information. You can view your device’s battery status at the bottom.
- Step 2: Click on the white-rimmed circles to customize each button’s function and select your desired functions.
- Step 3: Select Point & Scroll to adjust pointer and scroll wheel settings.
/fptshop.com.vn/uploads/images/tin-tuc/179021/Originals/huong-dan-dung-logitech-options-3.png)
2.2. Using Logitech Options with a Keyboard
- Step 1: Connect your keyboard to your computer and open the Logitech Options app.
- Step 2: Under the Keyboard section, click on the white-rimmed keys to assign functions. Select Use F1 – F12 as standard function keys if you want to disable the Fn key’s functionality.
- Step 3: Select Easy-Switch to view a list of connected devices and select Restore Defaults to clear devices.
/fptshop.com.vn/uploads/images/tin-tuc/179021/Originals/huong-dan-dung-logitech-options-4.png)
2.3. Guide to Using the Logitech Flow Feature
- Step 1: Install Logitech Options on all Windows computers you want to connect.
- Step 2: Connect your mouse to each computer using Bluetooth or a USB receiver.
- Step 3: Ensure that the computers are connected to the same network.
- Step 4: Click Enable Flow on each machine for the application to detect and connect the computers.
- Step 5: Once you have successfully established the connection, the application interface on each device will display a Success message. Now, you can seamlessly move your mouse cursor and transfer data between computers.
/fptshop.com.vn/uploads/images/tin-tuc/179021/Originals/huong-dan-dung-logitech-options-5.png)
3. Conclusion
This comprehensive guide to using Logitech Options will help you optimize your Logitech devices for a more personalized and efficient experience. With these instructions, you can unlock the full potential of your Logitech products.
For more information, you can refer to the following resources:
- A Quick and Easy Guide to Creating an iCloud Account on Your Computer
- Troubleshooting iPhone Restarts: Causes and Solutions