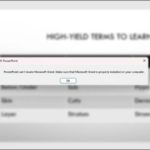During the process of composing documents on Microsoft Word, being able to navigate pages flexibly and accurately is an important skill that every user needs to master. This not only helps make your documents neater and more professional, but also makes it easier for you to manage and organize the content, especially when working with long and complex documents.
/fptshop.com.vn/uploads/images/tin-tuc/163161/Originals/chuyen-trang-trong-word-00.jpg)
So have you ever wondered how to quickly and effectively navigate pages in Word? Let’s find out the simplest way to navigate pages in Word with FPT Shop in this article.
Why do you need to know how to navigate pages in Word?
Knowing how to navigate pages in Word is not only a basic skill that every computer user needs to master, but also brings many practical benefits in the process of composing and editing documents. Here are some important reasons why you need to know how to navigate pages in Word:
- Efficient content management: In long and complex documents, navigating pages helps you easily navigate and search for information, thereby improving the workflow.
- Create professional layouts: Proper page navigation helps make your documents neater, clearer, and more professional, creating a good impression on readers.
- Optimize printing: When you want to print a document, knowing how to navigate pages ensures that each page is printed with the desired content, avoiding waste of paper and ink.
- Enhance flexibility: Knowing how to navigate pages helps you easily add, delete, or rearrange content, helping the document always be updated and reflect the desired information.
- Improve work efficiency: Instead of wasting time searching and scrolling through pages, knowing how to navigate pages quickly helps you save time and improve work efficiency.
In general, mastering the technique of navigating pages in Word not only helps you create quality and professional documents, but also helps you work efficiently and flexibly.
How to navigate pages in Word
In Word, you have many ways to navigate pages quickly, such as using shortcuts, using the scroll bar, using the Navigation Pane view… Depending on the situation, you can choose a suitable method. Let’s learn more about how to navigate pages in Word.
Using shortcuts
One of the fastest and most popular ways to navigate pages in Word is to use shortcuts. To apply this technique, follow these instructions:
Step 1: Open Microsoft Word on your computer. Select the document you want to work with from the recent list or open a new document.
/fptshop.com.vn/uploads/images/tin-tuc/163161/Originals/chuyen-trang-trong-word-01.jpg)
Step 2: At any position in the document where you want to switch to a new page, press the Ctrl + Enter key combination. This action will create a page break and take you to the next page, which is particularly useful when you want to start a new section of the document on a new page.
/fptshop.com.vn/uploads/images/tin-tuc/163161/Originals/chuyen-trang-trong-word-02.jpg)
Step 3: To move up and go back to the previous page, you can use the scroll bar on the right side of the Word window or use the up arrow key on the keyboard. For long documents, using the Page Up or Page Down keys will help you move accurately and quickly between pages.
With the simple operations above, you can easily navigate and manage the content of your documents in a flexible and accurate manner.
Using the scroll bar
One of the simplest and most intuitive ways to navigate pages in Word is to use the scroll bar. Here is a detailed guide for you to perform this trick:
Step 1: First, open the Microsoft Word application on your computer. From the main interface, select and open the document you want to work with. For new documents, you will see a blank page.
/fptshop.com.vn/uploads/images/tin-tuc/163161/Originals/chuyen-trang-trong-word-03.jpg)
Step 2: On the right side of the screen, you will see a vertical scroll bar. This is the tool to help you quickly navigate between pages. To move to the next page, press and hold the mouse and drag the scroll bar down. Conversely, to go back to the previous page, press and hold the mouse and drag the scroll bar up.
/fptshop.com.vn/uploads/images/tin-tuc/163161/Originals/chuyen-trang-trong-word-04.jpg)
The scroll bar provides an overview of your document, helping you easily determine your position and navigate to any page quickly. When using the scroll bar, Word will also display your current page position so you know exactly where you are in the document. Therefore, this is a basic skill that every Word user should know, especially when working with documents with multiple pages.
Using the Navigation Pane view
When you are working with a long and complex document, searching and navigating to the right place becomes extremely important. The Navigation Pane view in Word is the perfect solution for this need. Here’s how to use the Navigation Pane to navigate pages in Word:
Step 1: Access Microsoft Word on your computer. Select the document you want to work with, making sure that this document has been formatted with appropriate headings.
/fptshop.com.vn/uploads/images/tin-tuc/163161/Originals/chuyen-trang-trong-word-05.jpg)
Step 2: On the toolbar, select the View tab.
/fptshop.com.vn/uploads/images/tin-tuc/163161/Originals/chuyen-trang-trong-word-06.jpg)
Step 3: In the Show section, you will see the Navigation Pane option. Check this box to enable the Navigation Pane view in Word.
/fptshop.com.vn/uploads/images/tin-tuc/163161/Originals/chuyen-trang-trong-word-07.jpg)
Step 4: On the left side of the screen, the Navigation Pane will display a list of headings and pages in your document. To navigate to a specific page or section, simply click on the corresponding heading or page number. Word will automatically take you to the desired location in the document.
The Navigation Pane view not only helps you navigate quickly between pages, but also gives you an overview of the structure of your document. This is particularly useful when you need to organize content or edit a document in a systematic way.
Conclusion
When working with long documents in Microsoft Word, flexible navigation between pages is an important skill that every user needs to master. Whether you are a novice or a Word expert, understanding the various page navigation methods will help you optimize your work process, save time, and improve work efficiency. From using simple shortcuts, scroll bars, to utilizing the Navigation Pane view, each method has its own unique advantages, serving different purposes and needs.
How to Easily Troubleshoot the Microsoft Word Error in PowerPoint
Experience the power of Microsoft PowerPoint and Word by resolving the PowerPoint Can’t Locate Microsoft Word issue and optimizing the connection between these two programs. Unlock greater productivity and unleash your creativity with this simple solution.