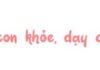Inserting a Pivot Table in Google Sheets is a powerful way to summarize, analyze, and present your data easily and efficiently. A Pivot Table helps you create an overview and discover important information from your spreadsheet documents. In this article, we will guide you on how to create a Pivot Table in Google Sheets and use it to make the most of your data.
1. What is a Pivot Table in Google Sheets?
A Pivot Table in Google Sheets is a powerful tool used to summarize, analyze, and present data from a spreadsheet. It allows you to easily transform data from one aggregate form to another, create an overview, and make decisions based on that data. Pivot Tables help you:
- Aggregate data: Pivot Tables allow you to summarize information from rows and columns of the original spreadsheet, making it easier for you to identify trends and aggregate data.
- Analyze data: By sorting, filtering, and grouping data, you can gain a deeper understanding of the factors influencing the data.
- Create reports and charts: Pivot Tables allow you to freely present data in the form of charts, tables, and reports, making it easier for you to communicate information.
- Apply filtering: You can use filters to customize the data displayed in the Pivot Table, allowing you to view specific information of interest.
- Create summaries: You can create summaries based on the data in the Pivot Table to see distribution, aggregation, and relationships between different factors.
In summary, a Pivot Table in Google Sheets is a powerful tool for processing and analyzing data, helping you gain a deeper understanding of the information you have and make decisions based on that data.
2. How to create a Pivot Table in Google Sheets
To create a Pivot Table in Google Sheets, you can follow these steps:
Step 1: Open your Google Sheets document and select the data you want to use for the Pivot Table. For example, consider the following data table:
/fptshop.com.vn/uploads/images/tin-tuc/164091/Originals/pivot-table-trong-google-sheet-1.jpg)
Step 2: Select the entire spreadsheet you want to insert → Click on the Insert tab → Choose Pivot Table.
/fptshop.com.vn/uploads/images/tin-tuc/164091/Originals/pivot-table-trong-google-sheet-2.jpg)
Step 3: Select New sheet → Click Create.
/fptshop.com.vn/uploads/images/tin-tuc/164091/Originals/pivot-table-trong-google-sheet-3.jpg)
Step 4: The Pivot Table will automatically appear. If it doesn’t show up, you can find the Pivot Table option at the bottom right of the spreadsheet and click on it.
/fptshop.com.vn/uploads/images/tin-tuc/164091/Originals/pivot-table-trong-google-sheet-4.jpg)
Step 5: Add data to the Pivot Table using the Add buttons.
Where:
- Rows: Allows you to add items from the original data table to the Pivot Table as row headers.
- Columns: Allows you to add items from the original data table to the Pivot Table as column headers.
- Values: Allows you to add values related to the headers from the original data table to the Pivot Table to show the interaction between them.
- Filters: Allows you to add filters to the Pivot Table to display data based on specific conditions you specify.
/fptshop.com.vn/uploads/images/tin-tuc/164091/Originals/pivot-table-trong-google-sheet-5.jpg)
The following example will guide you on how to add the Name and Salary information fields.
Step 6: In the Rows section, click on Add → Choose Name.
/fptshop.com.vn/uploads/images/tin-tuc/164091/Originals/pivot-table-trong-google-sheet-6.jpg)
Step 7: In the Values section → Select Salary (USD).
/fptshop.com.vn/uploads/images/tin-tuc/164091/Originals/pivot-table-trong-google-sheet-7.jpg)
After adding the Salary (USD) column to the Pivot Table, you have the ability to customize how the salary value is displayed by selecting the aggregation method in the Summarize by option. The aggregation options include SUM, COUNTA, COUNT, MIN, MAX, AVERAGE, and many more, allowing you to adjust how the salary value is calculated to suit your purposes.
/fptshop.com.vn/uploads/images/tin-tuc/164091/Originals/pivot-table-trong-google-sheet-8.jpg)
So, you have successfully inserted a Pivot Table in Google Sheets with the added information fields.
/fptshop.com.vn/uploads/images/tin-tuc/164091/Originals/pivot-table-trong-google-sheet-9.jpg)
3. How to use filters to create reports
Step 1: In the Filters section, click on Add → Choose the Category you want.
/fptshop.com.vn/uploads/images/tin-tuc/164091/Originals/pivot-table-trong-google-sheet-10.jpg)
Step 2: Click on the cell in the Status section.
/fptshop.com.vn/uploads/images/tin-tuc/164091/Originals/pivot-table-trong-google-sheet-11.jpg)
Step 3: Choose the filtering method. There are two available filtering methods: Filter by condition and Filter by value.
- Filter by value: You can apply filtering similar to filtering data in Excel.
- Filter by condition: Allows you to customize the data filter based on specific conditions that match the needs of your report.
/fptshop.com.vn/uploads/images/tin-tuc/164091/Originals/pivot-table-trong-google-sheet-12.jpg)
4. How to create multiple reports on the same sheet
Step 1: Select your entire data table → Right click and choose Copy.
/fptshop.com.vn/uploads/images/tin-tuc/164091/Originals/pivot-table-trong-google-sheet-16.jpg)
Step 2: Next, select an area with plenty of empty space → Right click on an Empty Cell → Choose Paste.
/fptshop.com.vn/uploads/images/tin-tuc/164091/Originals/pivot-table-trong-google-sheet-17.jpg)
Step 3: Now you have successfully pasted your report table easily, and then use the features in the Pivot table editor to customize the report table according to your preferences.
/fptshop.com.vn/uploads/images/tin-tuc/164091/Originals/pivot-table-trong-google-sheet-15.jpg)
5. Some related questions
How to delete Pivot Table data in Google Sheets?
Answer: To delete Pivot Table data in Google Sheets, you simply need to select the table you want to delete → Press the Delete key on the keyboard.
How to create charts from Pivot Table in Google Sheets?
Answer: To create charts from Pivot Table in Google Sheets, you just need to select any cell in the Pivot Table, then click on Insert → Choose Chart to complete.
/fptshop.com.vn/uploads/images/tin-tuc/164091/Originals/pivot-table-trong-google-sheet-20.jpg)
The chart will be created from the Pivot Table in Google Sheets.
/fptshop.com.vn/uploads/images/tin-tuc/164091/Originals/pivot-table-trong-google-sheet-19.jpg)
The previous article has guided you on how to insert Pivot Table in Google Sheets easily and quickly. If you find it helpful, you can share this article with your friends and family to let them know! Wishing you success!
And if you are looking for a powerful laptop to perform impressive presentations like that, visit FPT Shop to discover a variety of options and class.
View the hottest laptops for sale at FPT Shop here.
See more
- How to insert a PDF file into Google Sheets in detail
- This is how to create an Excel file on Google Drive for you