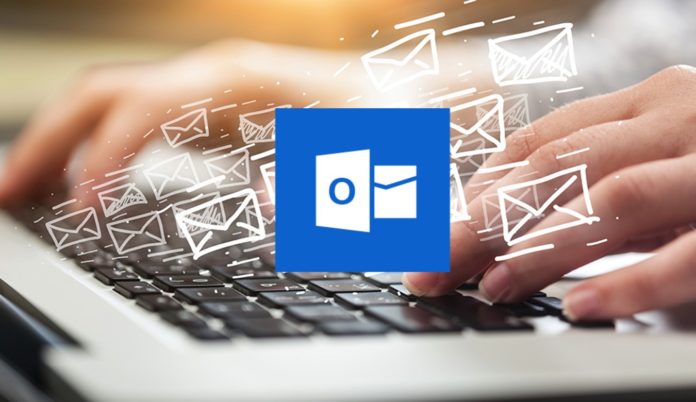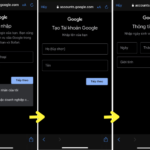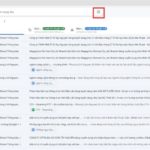Outlook, a core component of the Microsoft Office suite, is widely used for managing work and email communication. Using Outlook effectively in 2024 is not a complex task. In this article, let’s explore how to leverage this application for optimal productivity.
What is Outlook?
Outlook is a cloud-based service offered by Microsoft, encompassing a range of applications and services for conducting work, managing information, and collaborating in professional or personal settings. It serves as a multipurpose utility and forms an integral part of the Microsoft Office 365 cloud offering.
One of the key benefits of Outlook email is its ability to synchronize across multiple devices seamlessly. You can access your mailbox from your computer, mobile phone, or tablet, with data synchronization across all these devices. This offers flexibility and convenience in managing emails while working remotely.
Outlook also prioritizes security and privacy. Email data and information are stored on Microsoft’s cloud, minimizing the risk of data loss and security threats. You can rest assured that your critical information is securely stored and protected.
/fptshop.com.vn/uploads/images/tin-tuc/178218/Originals/outlook%201.png)
Essential Features of Outlook
Outlook has been meticulously designed to assist individuals and organizations in effectively managing communication, scheduling, and daily tasks. It goes beyond being just an email application, offering a plethora of unique features and capabilities to enhance productivity and organization at work. These include:
Efficient Email Management
Outlook stands out as an efficient email management solution, enabling you to organize and manage multiple email accounts from various providers. You can effortlessly connect email accounts from Outlook.com, Gmail, Yahoo, and many others into a single, unified platform.
Managing multiple email accounts within Outlook saves you time and effort. You can synchronize your inbox, sent items, and folders from all email accounts, granting you quick and easy access to newly received emails, allowing you to respond and forward them promptly. Additionally, Outlook offers robust email management capabilities. You can create automated rules to organize and categorize emails automatically, such as moving emails from specific senders to designated folders or flagging important emails. You can also create custom categories and contact groups for efficient email management.
/fptshop.com.vn/uploads/images/tin-tuc/178218/Originals/outlook%202.jpeg)
Intelligent Inbox
The intelligent inbox in Outlook leverages artificial intelligence algorithms to analyze and understand the content of emails. This feature automatically categorizes emails into different sections based on email type, sender, and content. For example, Outlook can sort emails into folders like Primary, Promotions, Social, and more.
This feature makes it easier for you to find and view important emails in your primary inbox, while Outlook automatically filters out less important emails into other folders. This helps minimize the “noise” from junk emails and enhances productivity.
Furthermore, Outlook learns from your interactions with emails. It automatically adjusts email categorization based on your actions, such as moving emails to specific folders or marking certain emails as important. This makes your inbox increasingly intelligent and accurate over time.
/fptshop.com.vn/uploads/images/tin-tuc/178218/Originals/outlook%203.jpg)
Intuitive Interface
In Outlook, icons and options are arranged logically and intuitively, enabling you to perform email-related tasks swiftly. You can find icons for composing new emails, replying, forwarding, deleting, flagging as important, and more, right on the toolbar or within the main email interface.
Moreover, Outlook provides formatting options so you can customize your email content with ease. You can apply text formatting, insert images, create hyperlinks, and even add attachments. This helps you create professional and visually appealing emails more quickly.
Share Calendars
When you share your calendar, you can invite others to join specific events in Outlook. The invitees will receive an invitation and can accept, decline, or propose changes to the event. This facilitates consensus and shared understanding of each other’s schedules.
Furthermore, the calendar sharing feature in Outlook allows you to set different access permissions for others. You can permit others to only view your calendar, or you can allow them to edit, add, or delete events. This gives you control over the privacy of your schedule and ensures that only those you authorize can modify this information.
/fptshop.com.vn/uploads/images/tin-tuc/178218/Originals/outlook-4.jpg)
Reminders and Notifications
When you set a reminder for an event, Outlook will send you a notification at the designated time in advance. The notification can appear on your computer screen or be sent to your mobile device, helping you remember and attend the event on time.
Outlook’s reminders and notifications feature offers flexibility and convenience. You can customize how you receive notifications, including receiving them via email, on-screen notifications, or mobile device notifications. This gives you the flexibility to choose the method that best suits your personal preferences.
Microsoft Office Integration
Outlook also boasts robust integration with Microsoft Office applications such as Word, Excel, and PowerPoint. With this feature, you can convert an email into a Word or Excel document with just a few clicks. For instance, if you receive an email containing important information, you can convert it into a Word document for editing or storage. You can also convert emails into Excel documents to analyze data or create reports.
The seamless integration between Outlook and Office applications saves time and enhances productivity. You don’t need to open separate Office applications and copy data back and forth; instead, you can perform these actions using Outlook. This strengthens the link between emails and documents while minimizing disruptions in your workflow.
/fptshop.com.vn/uploads/images/tin-tuc/178218/Originals/rezervovatelny_cas_outlook.jpg)
Cloud Integration and Storage
Outlook seamlessly integrates with cloud services like OneDrive and SharePoint. Instead of directly sending attachments in emails, you can store attachments in OneDrive or SharePoint and share a link to that file in the email. Upon receiving the email, recipients can access the link and view or download the attachment effortlessly. This is particularly useful when you want to share large files or when you want to provide access to multiple users.
Security and Data Management
Outlook employs advanced security measures to protect your emails and documents from security threats. It applies data encryption during transmission and storage, ensuring that your information remains confidential when sent over the network and when stored on servers. Additionally, Outlook offers two-factor authentication and virus scanning to prevent malicious activities and unauthorized access to your account.
Outlook empowers you to manage access to your emails and documents. You can set different access permissions for individual users and groups, limiting access to view-only, edit, or share permissions. This helps you control who can access your data and ensures that only authorized personnel can access and modify content.
/fptshop.com.vn/uploads/images/tin-tuc/178218/Originals/outlook%205.jpg)
Support and Documentation
Microsoft’s official website provides comprehensive documentation on Outlook’s features and functionalities. You can search for tutorials by keyword or category to learn how to use specific features and resolve issues you may encounter. Additionally, the website offers troubleshooting articles and guides to help you quickly address technical queries.
/fptshop.com.vn/uploads/images/tin-tuc/178218/Originals/outlook-7.jpg)
A Step-by-Step Guide to Using Outlook for Beginners
Here’s a detailed and easy-to-follow guide on how to use Outlook for beginners:
Step 1: Open the Outlook application on your computer. On the main Outlook interface, locate and click on the File tab at the top-left corner of the screen.
/fptshop.com.vn/uploads/images/tin-tuc/178218/Originals/outlook%209_%60.jpg)
Step 2: Select the Add an email account option to proceed with adding your email account.
Outlook enables you to organize and manage multiple email accounts from various providers in one place. You can connect accounts from Outlook.com, Gmail, Yahoo, and others, synchronizing inboxes, sent items, and folders. It offers robust email management with automated rules to organize emails, custom categories, and contact groups. This saves time and effort in managing multiple accounts.
The intelligent inbox in Outlook uses artificial intelligence to analyze and categorize emails based on type, sender, and content. It automatically sorts emails into relevant folders, such as Primary, Promotions, and Social. This feature minimizes clutter from junk emails, ensuring important emails are easily accessible in your primary inbox.
With Outlook, you can share your calendar and invite others to specific events. Invitees receive an invitation and can accept, decline, or propose changes. You can set different access permissions, allowing others to view or edit your calendar, facilitating a shared understanding of schedules.
Outlook offers flexible reminders and notifications. You can set reminders for events and receive notifications via email, on-screen, or on your mobile device. This ensures you stay on top of your schedule and never miss an important event.
Outlook seamlessly integrates with Word, Excel, and PowerPoint. You can convert emails into Word or Excel documents with just a few clicks. This saves time and enhances productivity by minimizing disruptions in your workflow.
Outlook integrates with cloud services like OneDrive and SharePoint, allowing you to store attachments in the cloud and share links in emails. Recipients can then easily access and download attachments, which is especially useful for large files or when sharing with multiple users.
Outlook employs advanced security measures, including data encryption during transmission and storage. It also offers two-factor authentication and virus scanning. You can manage access permissions for users and groups, ensuring only authorized personnel can access and modify your data.
Microsoft’s official website provides comprehensive documentation, tutorials, and troubleshooting guides for Outlook. You can search for specific features, resolve issues, and quickly address technical queries.
For beginners, the first step is to open the Outlook application and locate the File tab on the main interface. From there, select the “Add an email account” option to start setting up your email account in Outlook.