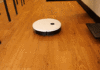Microsoft Excel not only helps us manage and analyze data, but also provides convenient translation solutions. However, have you ever wondered how to quickly translate a phrase or a column of data in Excel? This article will guide you step by step on how to translate in Excel, helping you overcome language barriers easily.
Why you should know how to translate in Excel?
/fptshop.com.vn/uploads/images/tin-tuc/165131/Originals/cach-dich-trong-excel-00.jpg)
In the context of globalization, communication and information exchange in different languages have become essential needs for many people. Therefore, if you know how to translate in Excel, you will receive many benefits, such as:
- Enhancing work efficiency: The ability to translate quickly in Excel helps you save time translating information on spreadsheets using other tools.
- Smooth integration: Excel has integrated translation functions, making it easy for users to switch the language of data files without switching between multiple applications during work.
- Ensuring consistency: When translating directly in Excel, you can ensure that the context and meaning of the data are preserved, minimizing the risk of misinformation.
- Serving business goals: If you are working in an international business environment, knowing how to translate in Excel will help you accurately and efficiently communicate information to partners, customers, or employees from different countries.
- Enhancing communication skills: In some cases, translating data in Excel can help you better understand the content, especially when working with data from unfamiliar or previously unencountered sources.
In general, knowing how to translate in Excel not only helps you improve work efficiency, but also expands your communication and interaction capabilities in a global multilingual environment. That is why every Excel user, whether a beginner or an expert, should equip themselves with this skill.
How to translate quickly and accurately in Excel
After you have understood the benefits of Excel’s translation tool, let’s learn together how to use this tool.
Step 1: Prepare the data
Open the Excel file containing the data you want to translate.
Ensure that the data is organized clearly and easy to follow.
Step 2: Access the Translate function in Excel
/fptshop.com.vn/uploads/images/tin-tuc/165131/Originals/cach-dich-trong-excel-01.jpg)
Select the cell, row, column, or range of data you want to translate. Let’s assume here that you will translate a few rows in column A of the spreadsheet. The data in these cells are all in English.
On the toolbar, search for and select the “Review” tab.
In the “Language” tool group, select “Translate“.
Step 3: Choose the source and target languages
/fptshop.com.vn/uploads/images/tin-tuc/165131/Originals/cach-dich-trong-excel-02.jpg)
In the “Translate” window, choose the source language (the current language of the data) and the target language (the language you want to translate to).
For example: If you want to translate from English to Vietnamese, select “English” as the source language and “Vietnamese” as the target language.
After selecting the languages, Excel will display the translated data in the bottom right corner of the screen, respectively.
/fptshop.com.vn/uploads/images/tin-tuc/165131/Originals/cach-dich-trong-excel-03.jpg)
You can copy and paste the translated data to the desired position for easy tracking. In addition, Excel’s translation tool will also translate any data cells you interact with during the process.
Some notes when translating text in Excel
/fptshop.com.vn/uploads/images/tin-tuc/165131/Originals/cach-dich-trong-excel-05.jpg)
When using the translation tool in Excel, you should note the following important points:
- Check the context and meaning: Although Excel’s translation tool can provide quick results, sometimes it may not be accurate in terms of context. Therefore, after translating, carefully check to ensure that the meaning of the sentence is not significantly distorted.
- Character limit: Some languages may increase the number of characters when translated. Please check whether your cell has enough space to accommodate the translated text or not.
- Use the appropriate translation tool: Excel has built-in Microsoft Translator, but you can use other translation tools that are more suitable for your specific language or topic.
- Ensure information security: When translating important or sensitive data, remember that the information may be sent to the service’s server. Therefore, make sure you have read and understood the privacy policy of the translation tool.
- Back up the data: Before performing any translation operation, make a backup copy of the data in the spreadsheet. This helps you restore the original data if any issues occur.
- Check formatting and layout: Translating text can change the formatting and layout of the spreadsheet. Therefore, check and adjust if necessary after translation.
- Use dictionaries and references: For specialized terms or uncommon phrases, using dictionaries or other reference material can help improve translation quality.
Conclusion
Using Excel to translate data not only saves time but also ensures accuracy and consistency in the work process. With the detailed instructions in this article, FPT Shop hopes you have fully grasped how to translate in Excel. Wishing you can maximize the powerful features of Excel to enhance your productivity and work quality!