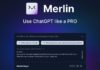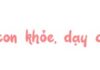Windows 10 Backup can be understood as the task of copying or backing up all data, original installations, or important settings of the operating system on a computer. This is to prevent in case the computer encounters problems or serious issues such as software installation errors or computer virus sabotage.
For many computer users in general today, Backup is an important task that cannot be missed, and it is like a perfect solution to give you a fresh Windows without having to spend too much time reinstalling everything from scratch like Windows, Drivers, necessary software, etc.
Why should data backup be done regularly?
If you often work with a Win 10 computer and all important data is saved on the computer, you need to know how to Backup Windows 10 regularly. In case there is a problem, we can simply restore the previous backup, this action can be a lifesaver for you if there is a problem with important documents.
As for regular Windows computer users, creating a backup of Windows 10 after installing the operating system is necessary. In case the computer runs unusually slow, or there are system errors and deep virus attacks… then proceed to restore the backup. This process is simple, convenient, and saves a lot of time compared to reinstalling the OS from scratch.
What is System Restore?
System Restore is one of the features developed by the technology company Microsoft Windows on its operating system with the purpose of using it to restore the state of the computer to a specific point in time to fix system-related issues or other problems.
When activating the System Restore feature on your computer, it will automatically create a backup of the system file along with certain utilities in the form of .exe, .dll, etc. until the user activates it to restore to that point in time when the device has a problem that needs fixing.
When to backup/restore data and Windows?
The purpose of backing up data is to bring the previously lost data back to normal operation after performing the restore. Similarly, how to Backup Windows 10 will help users return to work on the system quickly. Backing up and restoring data is performed to avoid the following situations:
- Unexpected incidents such as system errors, serious virus attacks, hardware failure, etc.
- Loss of important data.
- Need to refresh or restore Windows
Therefore, when backing up Windows 10 or backing up data, you should store it in a safe place such as an external hard drive or a high-capacity USB drive.
How to backup Win 10 (backup Win 10)
STEP 1: Select the “Start” button in the lower-left corner (Windows icon)
STEP 2: Click on the rectangle-shaped “Settings” icon on the left side
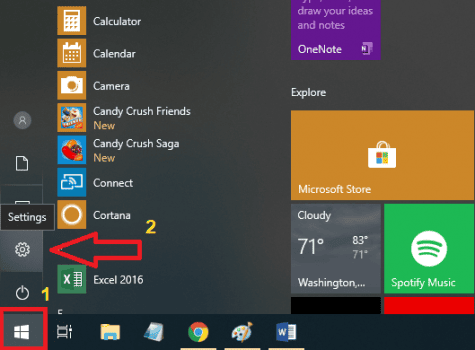
STEP 3: Select “Update & Security”

Select “Backup” and click on “Go to Backup and Restore (Windows 7)” and a new window will open
STEP 5: On the right side, select “Set up backup”
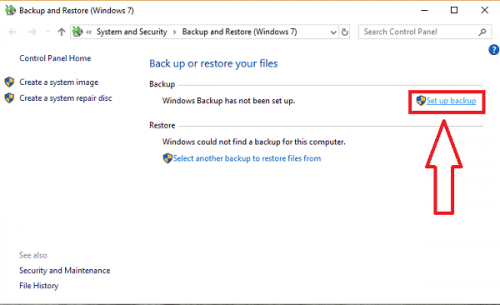
STEP 6: Now choose the physical drive you want to back up and the files to be saved
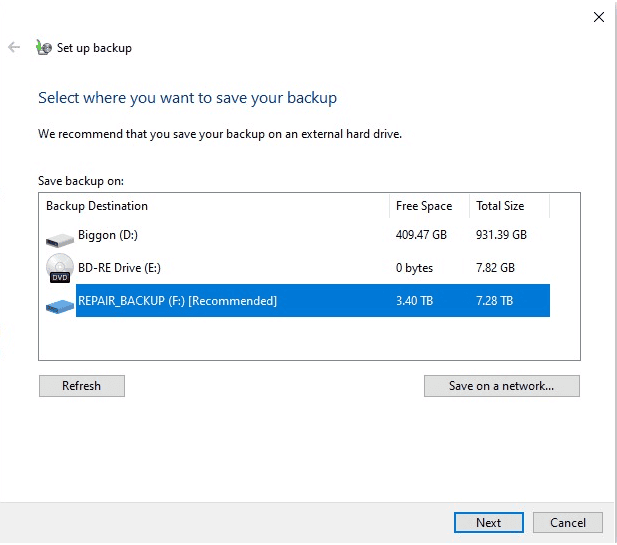
Select the drive
STEP 7: Now you will be presented with the following options
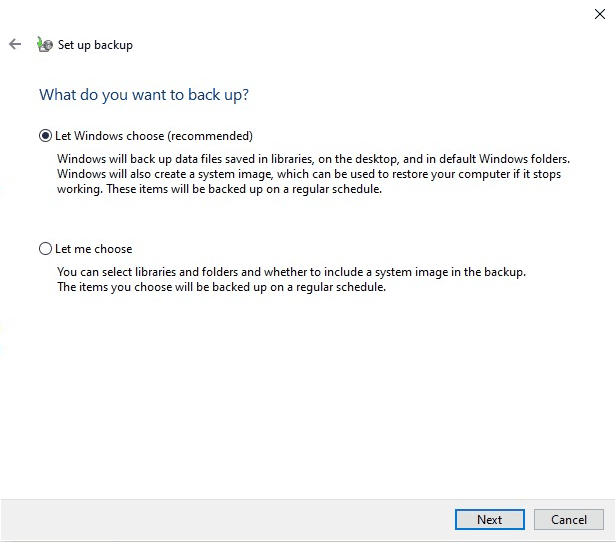
STEP 8: Check the box next to any folder you want to back up. You can also choose the option “Include a system image…” system because you can use the built-in recovery tools.
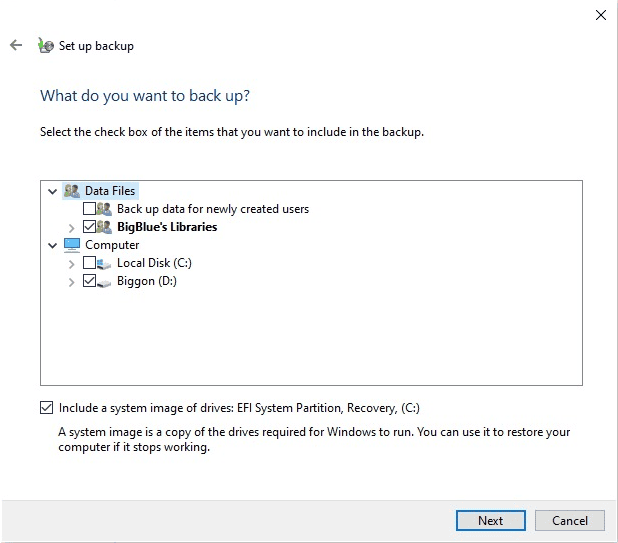
Select “Include a system image…”
STEP 9: Finally, confirm the settings look correct, adjust the schedule if desired, then click on “Save settings and run backup”
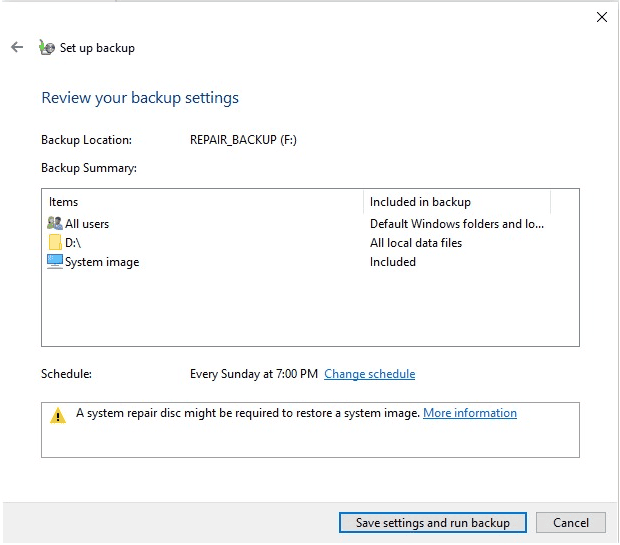
“Save settings and run backup”
STEP 10: Your backup will now run and you will see a screen similar to this.
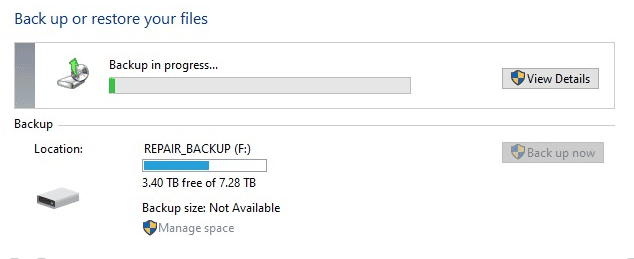
How to restore Win 10 (restore Win 10)
After you have a Windows 10 Backup, now you can perform a Restore Windows 10 when necessary. The Restore method is slightly different from how to Backup Windows 10, the steps are as follows
Step 1. You go to Settings (Windows + I) => then select Update & Security (as shown below).
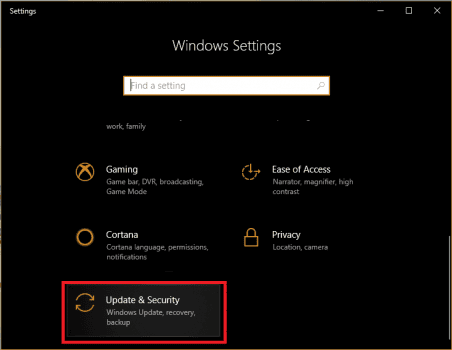
Step 2. The Update & Security interface appears => you select Backup in the left list => then select Go to Backup and Restore (Windows 7) (as shown below).
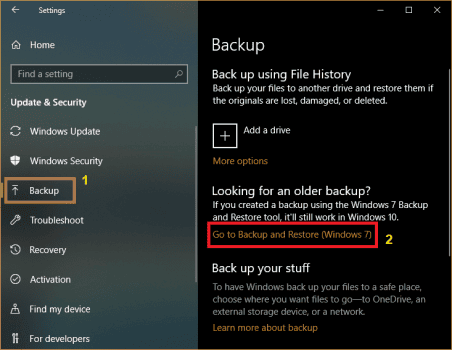
Step 3. A window with a new interface appears, you press select Select another Backup to Restore files from (as shown below).
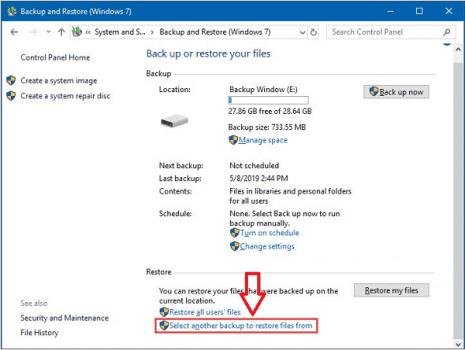
Step 4. Next, you select the Backup file you want to restore and click Next (as shown below).
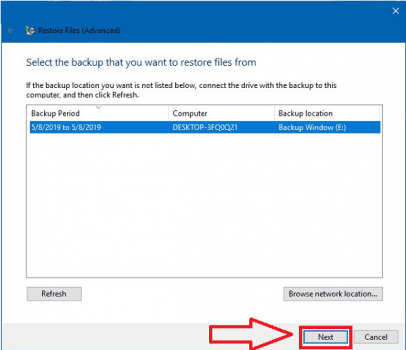
Step 5. When the new interface appears, you check the Select all files from this backup option to restore all data from that Backup (as shown below).
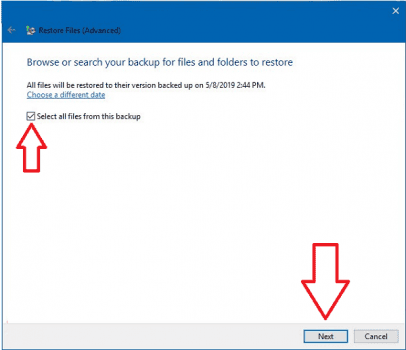
Step 6. In the new window, you select the In the original location option => then click on Restore (as shown below).
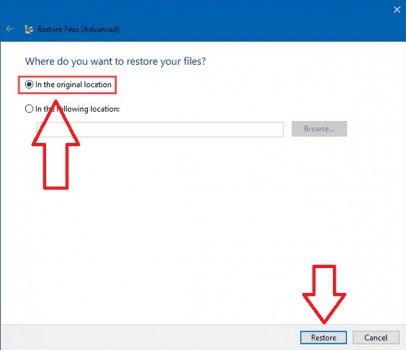
After you press Restore, the Windows 10 operating system restore process will begin.
Conclusion
So now you know how to Backup Win 10 and Restore Win 10, you should proceed to back up your Windows right away so that you can use it when needed. Once you have a backup, whenever Windows is faulty or infected with a virus, proceed to restore Windows 10 to its original state.
Super-fast Trick to Transfer iPhone Contacts to Android that Anyone Can Use
The process of transferring contacts from an iPhone to an Android device is necessary when users want to switch phones, integrate contact information, backup and restore data. FPT Shop will assist you in updating the accurate, detailed, and easy-to-follow procedure for transferring contacts from an iPhone to an Android device.