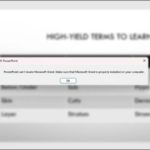When composing text on Microsoft Word on a computer, organizing and displaying information in a clear and professional manner is always an important factor. Especially when working with tables, knowing how to rotate a table in Word can help you optimize space on the page and create more interesting documents.
/fptshop.com.vn/uploads/images/tin-tuc/163060/Originals/xoay-bang-trong-word-00.jpg)
Not only does rotating a table help with creative formatting, but it also allows you to maximize space on the page, especially when you want to combine various types of data. Whether you are a Word beginner or an experienced user, understanding how to rotate a table can unlock a series of unique design possibilities for your documents.
Why do you need to rotate a table in Word?
Rotating a table in Word is a simple trick, but it can help you optimize formatting and display information. But why do we need to use this feature? Here are some reasons:
- Optimizing space on the page: In many cases, rotating a table helps you make the most of the space on the page, especially when you are working with limited-size documents or want to present data vertically instead of horizontally.
- Enhancing readability and attraction: A rotated table can make the content easier to read and more attractive, especially when you want to emphasize or focus on specific information.
- Style and creativity: Rotating a table in Word allows you to express creativity and unique style. This not only makes your document stand out but also demonstrates professionalism and sophistication in presenting information.
- Flexibility in presenting data: Data doesn’t always need to be presented in a traditional way. Rotating a table gives you more options for presenting data, making your document more rich and diverse.
- Optimizing for printing: In some cases, rotating a table can optimize the printing process, especially when you want to print documents on special paper sizes.
In general, rotating a table in Word not only enhances formatting and information display capabilities, but also makes your documents more professional and impressive. For those who want to optimize their reading and writing experiences, understanding and using this technique is extremely important. Next, let’s explore some ways to rotate a table in Word.
The simplest way to rotate a table in Word
Rotating a table in Microsoft Word is a useful trick that allows you to flexibly and creatively present information. Here are some methods you can try:
Rotate text within a table
When using the “Text Direction” feature in Word, you only rotate the text inside the cells of the table, not the entire table. This means that the size and shape of the table will not change.
Step 1: Open Microsoft Word and create a new document or open an existing document that you want to add or edit a table.
/fptshop.com.vn/uploads/images/tin-tuc/163060/Originals/xoay-bang-trong-word-01.jpg)
Step 2: Place the cursor on the table you want to rotate. If you don’t have a table, you can insert a new table from the Insert tab and select Table.
/fptshop.com.vn/uploads/images/tin-tuc/163060/Originals/xoay-bang-trong-word-02.jpg)
Step 3: When the table is selected, you will see two new tabs appear on the Ribbon toolbar: Table Design and Layout. Select the Layout tab.
/fptshop.com.vn/uploads/images/tin-tuc/163060/Originals/xoay-bang-trong-word-03.jpg)
Step 4: In the Layout tab, go to the Alignment section. Click the Text Direction button to change the text direction within the cells of the table. Each time you click, the text will rotate 90 degrees. Continue clicking until you achieve the desired direction.
/fptshop.com.vn/uploads/images/tin-tuc/163060/Originals/xoay-bang-trong-word-04.jpg)
Step 5: After rotating the text, you may want to adjust the size or position of the table to fit the page. Use the adjustment points on the table to change the size or drag the table to the desired position.
Step 6: Save your document and review the rotated table to make sure everything is formatted correctly.
Use a Text Box to rotate the entire table
If you want to rotate the entire table, one solution is to insert the table into a Text Box and then rotate the Text Box. However, this can complicate editing and formatting the table in the future.
/fptshop.com.vn/uploads/images/tin-tuc/163060/Originals/xoay-bang-trong-word-05.jpg)
Step 1: Open your Word document and navigate to the location where you want to insert the table. On the Ribbon toolbar, select the Insert tab. In the Text section, click on Text Box and choose a default Text Box or create a custom Text Box.
/fptshop.com.vn/uploads/images/tin-tuc/163060/Originals/xoay-bang-trong-word-06.jpg)
Step 2: Navigate to the table you want to rotate. Select the entire table by clicking on the small blue four-corner icon in the top left corner of the table. Once the table is selected, press Ctrl + C to copy. Go back to the Text Box you just inserted and press Ctrl + V to paste the table inside.
/fptshop.com.vn/uploads/images/tin-tuc/163060/Originals/xoay-bang-trong-word-07.jpg)
Step 3: Select the Text Box to display the adjustment points around it. Locate the rotate point, a small rectangle in the middle at the top of the Text Box. Click and hold the rotate point, then drag the mouse to rotate the Text Box in the desired direction. The table inside will also rotate accordingly.
/fptshop.com.vn/uploads/images/tin-tuc/163060/Originals/xoay-bang-trong-word-08.jpg)
Step 4: After rotating, you may want to adjust the size or position of the Text Box to fit the page. Use the adjustment points around the Text Box to change the size. To move the Text Box, click anywhere on the border of the Text Box and drag it to the desired position.
After completing the above steps, you will have a correctly rotated table that is visually appealing on your document.
Conclusion
Rotating a table in Word may seem like a daunting task for many people. However, you can easily perform this trick through a few simple steps as outlined in the article. The ability to rotate tables helps enhance flexibility in presenting information, allowing you to optimize space on the page and create more professional documents.
How to Easily Troubleshoot the Microsoft Word Error in PowerPoint
Experience the power of Microsoft PowerPoint and Word by resolving the PowerPoint Can’t Locate Microsoft Word issue and optimizing the connection between these two programs. Unlock greater productivity and unleash your creativity with this simple solution.