In today’s digital world, knowing how to use office tools like Microsoft Word is a necessary skill. One of the interesting and useful features that users often look for is “how to strike through text in Word”. Strikethrough not only helps you highlight or indicate a certain part of the text that needs to be edited, but also creates a unique visual effect. Whether you are new to Word or have been using it for a long time, knowing how to strike through text will open up a range of creative possibilities for your documents.
Let’s explore the secrets to quickly and efficiently perform this trick with FPT Shop!
Why do you need to strike through text in Word?
/fptshop.com.vn/uploads/images/tin-tuc/163047/Originals/gach-ngang-chu-trong-word.jpg)
Striking through text in Word is not just a decorative tool. It has many meanings and practical applications in composing and presenting information, specifically:
- Emphasize changes: When you want to indicate that a certain part of the text has been modified or is no longer valid, striking through text helps you do that clearly.
- Indicate omissions: In contracts or drafts, striking through text can indicate that a clause or a part of the text has been omitted or not accepted.
- Create a visual effect: In some cases, strikethrough can be used as part of text design, creating a unique visual effect.
- Indicate old prices: In ads or price lists, strike through text is often used to indicate the old price before applying the promotion price.
- Enhance transparency: In reports or research documents, striking through text helps readers know which parts have been updated or changed.
Therefore, knowing how to strike through text in Word not only helps you create more professional documents but also enhances clarity and transparency in conveying information.
Methods to strike through text in Word
There are several methods to strike through text in Word. Here are some common and easy ways for you.
Using the toolbar
Step 1: Start Microsoft Word and open the document you are working on. This is where you will begin the editing and customization process of your text.
/fptshop.com.vn/uploads/images/tin-tuc/163047/Originals/gach-ngang-chu-trong-word-01.jpg)
Step 2: To start, move the cursor to the part of the text you want to strike through. Mark or select the entire text segment, making sure that each word you want to strike through is selected.
/fptshop.com.vn/uploads/images/tin-tuc/163047/Originals/gach-ngang-chu-trong-word-02.jpg)
Step 3: Look at the rich toolbar at the top of the Word window. This is where a range of editing tools and options are located. Among them, you will find a distinctive icon in the form of the ab letter crossed in the Home tab. It is usually placed close to other familiar icons like bold B and italic I, making it easy for you to recognize and access.
/fptshop.com.vn/uploads/images/tin-tuc/163047/Originals/gach-ngang-chu-trong-word-03.jpg)
Step 4: Once you have found the icon, click the left mouse button to select. Immediately, the selected text will be struck through, creating a visual effect for the text and helping you emphasize or indicate the removal of a specific text segment.
Using the toolbar in Word, you can not only strike through text quickly but also keep your text professional and eye-catching.
Using shortcuts
/fptshop.com.vn/uploads/images/tin-tuc/163047/Originals/gach-ngang-chu-trong-word-04.jpg)
Step 1: First, move your cursor to the part of the text that you want to strike through. Mark or select the entire text segment, making sure that each word or sentence you want to change is within your selection range.
/fptshop.com.vn/uploads/images/tin-tuc/163047/Originals/gach-ngang-chu-trong-word-05.jpg)
Step 2: After making the selection, get ready to use shortcuts in Word. On your keyboard, press and hold the shortcut combination Ctrl + D to open the Font dialog box on your screen. This is where you can access and customize various text attributes.
/fptshop.com.vn/uploads/images/tin-tuc/163047/Originals/gach-ngang-chu-trong-word-06.jpg)
Step 3: When the Font dialog box appears, under the Font tab, you will see a range of formatting options. Among them, look for the checkbox labeled Strikethrough and check it.
/fptshop.com.vn/uploads/images/tin-tuc/163047/Originals/gach-ngang-chu-trong-word-07.jpg)
Step 4: Finally, after selecting all the desired options, click the OK button at the bottom of the dialog box to apply the strikethrough effect to the text.
/fptshop.com.vn/uploads/images/tin-tuc/163047/Originals/gach-ngang-chu-trong-word-08.jpg)
After that, you will see the strikethrough text effect appearing in the selected text segment.
Using shortcuts is a quick and efficient way to edit and customize text in Word. Not only saving time, but using shortcuts also helps you work more flexibly and professionally, especially when you need to perform multiple editing operations continuously.
Note: In the Font dialog box, under the Font tab, you will find many different strikethrough options like Double Strikethrough. This is an option that allows you to strike through a piece of text twice.
Using the quick access toolbar
Step 1: Start Microsoft Word on your computer or laptop. When the Word window opens, look at the top left corner of the screen. This is where many familiar options and tools are located.
/fptshop.com.vn/uploads/images/tin-tuc/163047/Originals/gach-ngang-chu-trong-word-09.jpg)
Step 2: In the top left corner, you will notice a small down arrow icon. Click on this icon to open the custom menu for the quick access toolbar, a useful feature that helps you quickly access frequently used tools and functions.
/fptshop.com.vn/uploads/images/tin-tuc/163047/Originals/gach-ngang-chu-trong-word-10.jpg)
Step 3: In the menu that appears, find and select the More Commands option. This action will open a new dialog box with many customization options.
/fptshop.com.vn/uploads/images/tin-tuc/163047/Originals/gach-ngang-chu-trong-word-11.jpg)
Step 4: In this Word Options dialog box, you will see a list of functions and tools. Look for the Strikethrough function and add it to the quick access toolbar by selecting and clicking the Add>>> button. After adding the function, click the OK button to save the changes.
/fptshop.com.vn/uploads/images/tin-tuc/163047/Originals/gach-ngang-chu-trong-word-12.jpg)
Whenever you want to use the strikethrough function, simply click on the strikethrough icon on the quick access toolbar. Like the first method, this is a convenient and quick solution to customize and format your text.
Conclusion
Knowing how to strike through text in Word is an essential skill for those who work with text regularly and want to create professional documents. Whether you choose to use the toolbar, shortcuts, or the Font dialog box, each method brings its own effectiveness and convenience.
How to Easily Troubleshoot the Microsoft Word Error in PowerPoint
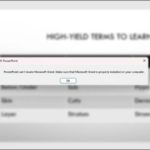 Microsoft Word Error in PowerPoint’>
Microsoft Word Error in PowerPoint’>Experience the power of Microsoft PowerPoint and Word by resolving the PowerPoint Can’t Locate Microsoft Word issue and optimizing the connection between these two programs. Unlock greater productivity and unleash your creativity with this simple solution.


































