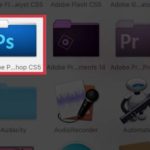In this article, we will explore the importance of enlarging images in Photoshop and provide guidance on how to successfully enlarge and reduce images in Photoshop without sacrificing quality. Join us as we delve into this topic, my esteemed readers.
How to Enlarge Images in Photoshop
Adobe Photoshop is a highly acclaimed graphics and image editing software created by Adobe Systems. This powerful software integrates a plethora of advanced tools, catering to a diverse range of tasks for photographers, graphic designers, digital artists, advertisers, and numerous other professionals in the creative technology industries.
– Improved image quality: Enlarging images in Photoshop allows you to maintain a higher level of image quality compared to simply resizing them in other software. This is because Photoshop uses advanced algorithms to intelligently upscale the image, resulting in a smoother and more detailed final result.
– Retaining image details: When enlarging images, it is important to retain as much detail as possible. Photoshop offers various tools and techniques, such as the Preserve Details option and the Content-Aware Scale tool, that help preserve important details and textures in the enlarged image.
– Printing large format images: Enlarging images in Photoshop is particularly useful when you need to print them in large formats, such as posters or banners. By enlarging the image in Photoshop, you can ensure that it has the necessary resolution and quality for a high-quality print.
– Artistic purposes: Enlarging images in Photoshop can also be useful for artistic purposes, such as creating digital paintings or detailed illustrations. By enlarging the image, you can work on finer details and achieve a more realistic or impactful result.
In conclusion, enlarging images in Photoshop offers numerous advantages in terms of image quality, detail retention, printing large format images, and artistic possibilities. It is a vital tool for photographers, designers, and artists who seek to enhance their images and unleash their creativity.
-
Increasing Print Size:
When you need to print an image at a larger size than its original dimensions, enlarging the image in Photoshop is the ideal solution. This will help ensure that the printed image maintains its quality and avoids any blurriness or distortion.
-
Enhanced Details:
Enlarging images can significantly enhance the level of details captured in the image. When images are displayed in a small size, it can often lead to blurriness or make it challenging to perceive intricate details. However, by enlarging the image, you can leverage and appreciate the smaller details present in the image. This allows for a more comprehensive and visually appealing experience.
-
Improved Editing Capability: Enlarging images in Photoshop enables effortless detection and editing of intricate details within the image.
-
Using images for larger projects: When working with professional designs that require high-resolution images, it is important to resize the images in Photoshop to meet the stringent requirements of large-scale projects.
-
Professional software: Photoshop is a highly specialized software that consistently delivers superior results compared to other software options. As a result, it is the preferred choice for most designers when it comes to resizing and scaling images, as it effectively eliminates the risk of blurriness.
/fptshop.com.vn/uploads/images/tin-tuc/160758/Originals/pho%CC%81ng%20to%20a%CC%89nh%20trong%20photoshop%2000.jpg)
It is important to acknowledge that enlarging images without proper care can result in loss of detail and blurring. To preserve image quality and avoid these issues, it is advisable to utilize appropriate tools and techniques available in Photoshop.
How to Enlarge Images in Photoshop Without Sacrificing Quality
There are numerous techniques available in Photoshop to enlarge images while maintaining clarity and detail. It is important to explore various tools and methods to find the one that best suits your needs. Here are two straightforward approaches that can be employed:
How to Use the Image Size Tool in Photoshop to Increase Image Size
To achieve image enlargement or reduction in Photoshop without blurring, one can utilize the Image Size tool. Simply follow the steps below:
1. Open Photoshop and access the desired image.
2. Navigate to the “Image” tab located at the top of the screen.
3. Click on “Image Size” from the drop-down menu.
4. A new dialog box will appear, displaying various adjustable parameters.
5. Ensure the checkbox labeled “Resample” is ticked.
6. To enlarge the image, input the desired dimensions in the “Width” and “Height” fields while keeping the “Constrain Proportions” option checked.
7. To reduce the image size, input the desired dimensions mentioned above, ensuring the “Constrain Proportions” option is selected.
8. Once the desired dimensions are entered, click “OK” to confirm the changes.
9. The image will now be enlarged or reduced without any blurring.
By following these steps, users can effectively enlarge or reduce images in Photoshop while maintaining optimal image quality.
- Start by opening the image you wish to edit in Photoshop.
- From the main menu bar, navigate to Image → Image Size.
/fptshop.com.vn/uploads/images/tin-tuc/160758/Originals/pho%CC%81ng%20to%20a%CC%89nh%20trong%20photoshop%2001.jpeg)
- In the “Image Size” dialog box, adjust the image size by entering a new value for the width and height, or use different measurement units such as pixels, inches, centimeters, etc.
- Make sure the “Resample” option is selected and choose the resample method as “Preserve Details (enlargements)” to minimize blurring when enlarging.
- Finally, click “OK” to apply the changes.
/fptshop.com.vn/uploads/images/tin-tuc/160758/Originals/pho%CC%81ng%20to%20a%CC%89nh%20trong%20photoshop%2002.jpeg)
The process of resizing images in Photoshop is both straightforward and efficient, making it a popular choice among users. With just a brief 2-3 second wait, you can achieve the desired outcome effortlessly.
Learn How to Use Camera Raw to Enlarge Images in Photoshop
The Camera Raw Filter in Photoshop is a useful tool for enlarging images, especially when working with RAW files. By utilizing this feature, photographers and designers can easily adjust the size of their images with precision, ensuring optimal results.
- Select the image you want to edit.
- On the main menu bar, navigate to Filter and then Camera Raw Filter.
/fptshop.com.vn/uploads/images/tin-tuc/160758/Originals/pho%CC%81ng%20to%20a%CC%89nh%20trong%20photoshop%2003.jpeg)
- Step 2: Open the image in the Camera Raw filter.
- In the Camera Raw filter, adjust the image size by modifying the values in the Image Size dialog box.
- It’s important to consider that excessively enlarging the image may result in the loss of detail and a blurred image.
- To maintain a high-quality image when enlarging, select a reasonable enlargement ratio and utilize resample methods such as Bicubic Smoother to minimize blurring.
/fptshop.com.vn/uploads/images/tin-tuc/160758/Originals/pho%CC%81ng%20to%20a%CC%89nh%20trong%20photoshop%2004.jpg)
Overall, enlarging images in Photoshop can be a relatively straightforward task when equipped with the right tools and techniques. It is crucial to exercise caution and consider factors such as the original resolution and implementation of suitable resampling methods to ensure the preservation of image quality and prevent any potential blurring.
Through this informative article, you will gain valuable insights on various techniques and best practices for image enlargement in Photoshop. Explore the reasons behind the significance of image enlargement, learn how to effectively enlarge and reduce images without compromising image quality, and apply these techniques effortlessly. Enhance your Photoshop skills and elevate your image editing capabilities with the knowledge gained from this article.
See also:
Top Useful Photoshop Shortcuts You Should Know
A comprehensive guide to undoing actions in Photoshop
Create Stunning Image Composites with Photoshop in an Easier Way
Have you ever wanted to layer two or more images on top of each other using Photoshop? With this handy tutorial, you’ll learn exactly how to do this in no time! By the end of the article, you’ll be able to confidently utilize the powerful Photoshop feature to create a unique composition. Don’t miss out!