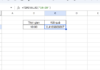Printing an entire spreadsheet is straightforward, but printing a specific range can be confusing for many users. Knowing how to do this can save you time and effort and increase your productivity. In this article, FPT Shop will guide you through the process step by step.
Why Set a Print Area in Excel?
If you want to print your document neatly on A4 paper, focusing on the essential data without wasting too much ink and paper, then learning how to print a specific range is crucial. Here are some cases where setting a print area is beneficial:
- You want to print a separate section of data within a long dataset.
- You wish to emphasize a particular portion of the data.
- You need to print multiple sections of data located in different areas of the spreadsheet.

Note: This tutorial is based on Excel 2016 on a Windows laptop. However, you can apply similar steps on Excel 2003, 2007, 2010, 2013, and 2019 versions.
How to Print a Specific Range in Excel
Quick Guide
First, drag and select the cells you want to define as the print area > Go to the Page Layout tab > Select Page Setup > Choose Print Area > Click on Set Print Area to establish your selected range for printing.
Detailed Instructions
Step 1: Drag and select the cells you want to define as the print area > Go to the Page Layout tab.

Step 2: Click on Page Setup > Choose Print Area > Then select Set Print Area to establish your selected range for printing.
Note: If you want to print multiple sections located in different areas, hold the Ctrl key and click on the additional ranges. These selected areas will be printed on separate pages from the initially selected range.
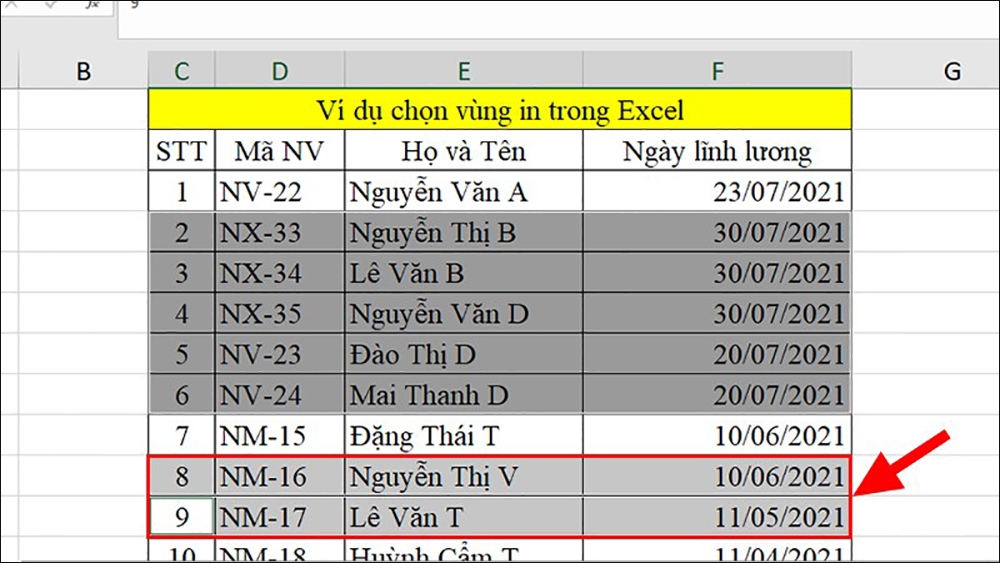
Step 3: This is the result of printing a specific range.
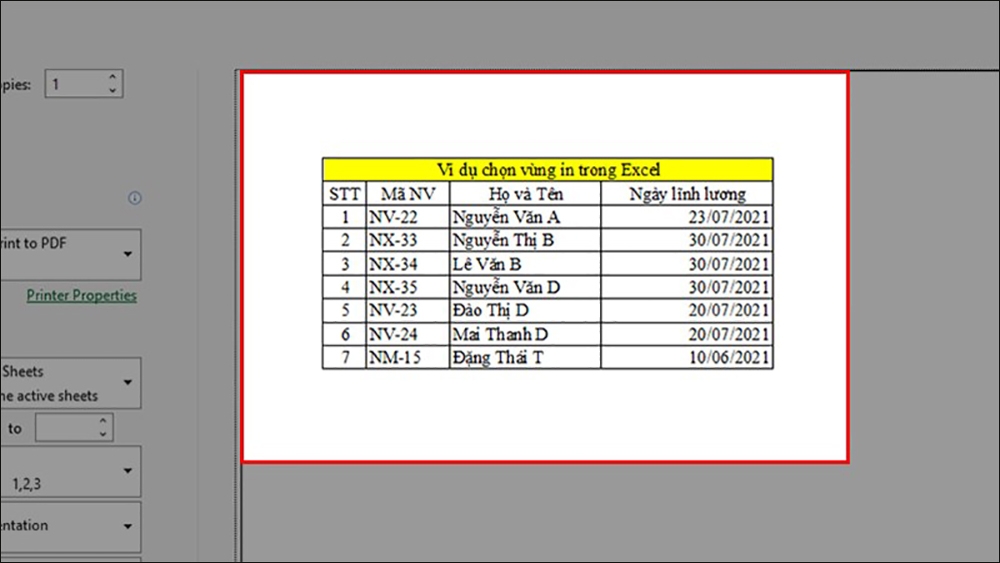
How to Delete a Print Area in Excel
Once you’ve set a print area, you can delete it at any time if you’ve made a mistake. Simply remove the current print area and select a new one. For detailed instructions, follow these steps:
Quick Guide
Click anywhere on the Excel spreadsheet where you want to delete the print area > Go to the Page Layout tab > Select Page Setup > Click on Clear Print Area to remove the print area.
Detailed Instructions
Step 1: Click anywhere on the Excel spreadsheet where you want to delete the print area > Go to the Page Layout tab.
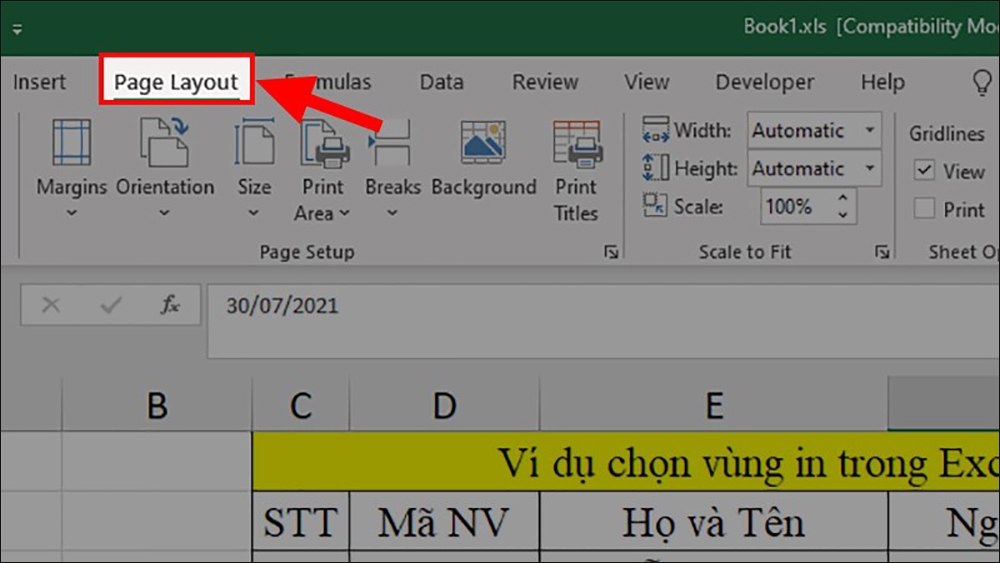
Step 2: Click on Page Setup > Then select Clear Print Area to remove the print area.
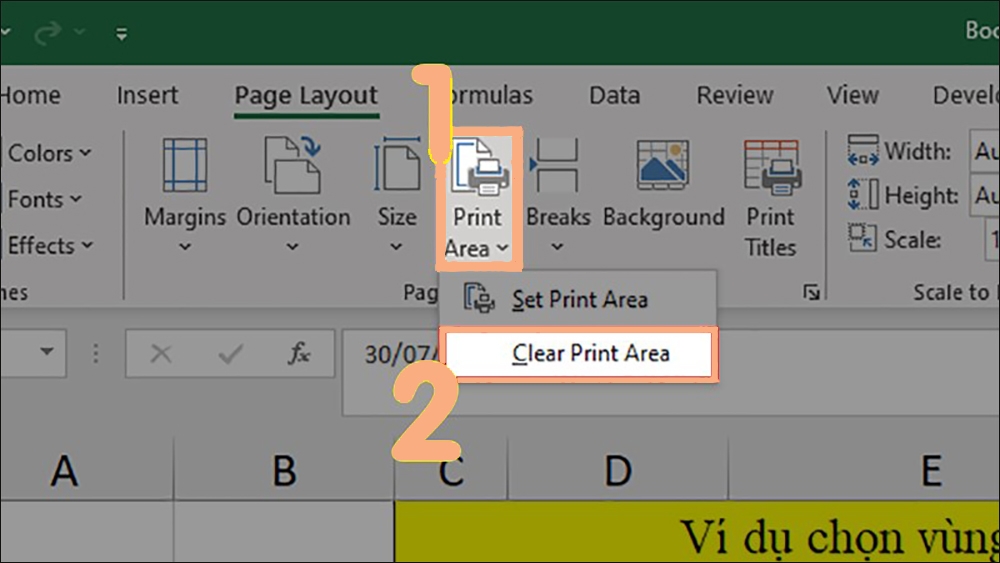
Step 3: The selected print areas have been deleted. You can verify this by checking the Print Preview, which will now display the entire data range of the worksheet.

How to Expand a Print Area in Excel
Quick Guide
On a sheet in Excel > Select the cells you want to add to the existing print area > Go to the Page Layout tab > Choose Page Setup > Select Print Area > Finally, click on Add to Print Area to include the newly selected ranges.
Detailed Instructions
Step 1: On a sheet in Excel > Select the cells you want to add to the existing print area > Go to the Page Layout tab.
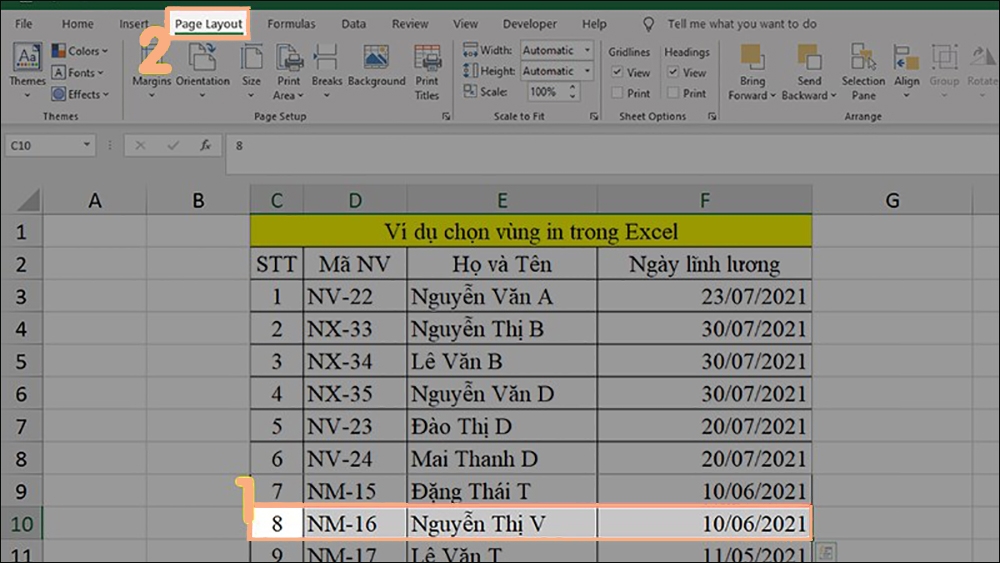
Step 2: Click on Page Setup > Choose Print Area > Finally, select Add to Print Area to include the newly selected ranges.
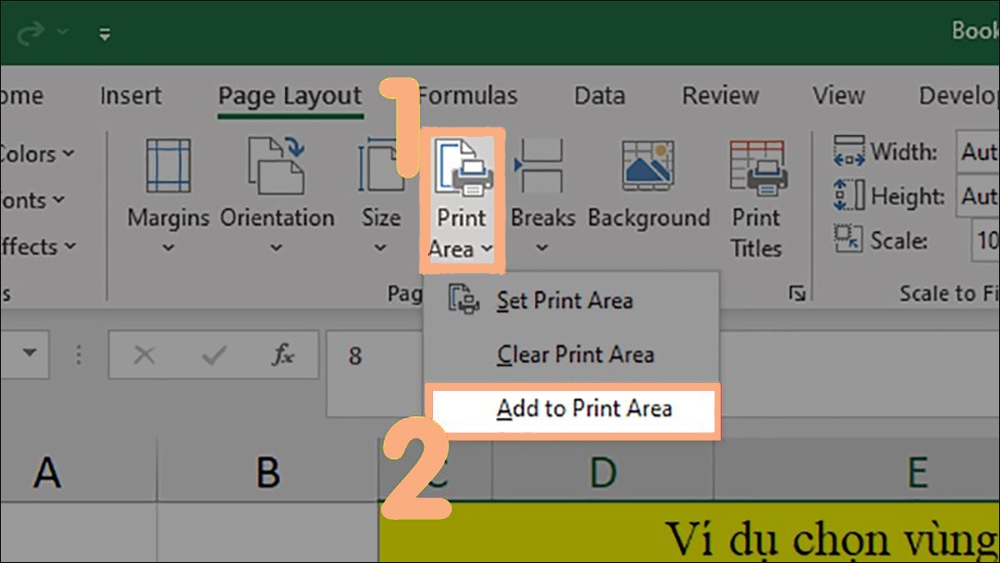
Step 3: The Print Preview now shows the expanded print area. The newly added data will appear on the second page and will not be combined with the first page.
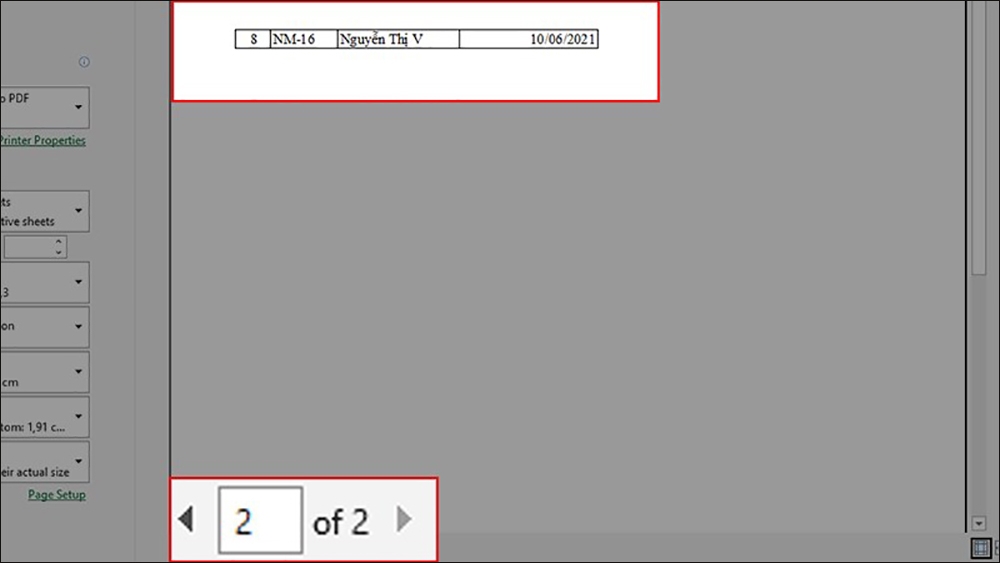
Note:
- You can easily add to an existing print area if you missed some crucial data. However, this command only works for adjacent cells in the initial print range.
- If the new cells are not next to the existing print area, Excel will create a new print area for them, and they will be printed on a separate page.
- To add a new print range, you must have an existing print range selected first.
In Conclusion
This article from FPT Shop has guided you through the process of printing a specific range in Excel quickly and easily. We hope that this information will help you streamline your document printing process for work or study.
Additionally, FPT Shop offers a wide range of laptops from renowned brands at attractive prices to support your Excel tasks. You can explore our laptop selection here:
You may also like:
- How to Print Excel Sheets to Fit on A4 Paper: A Simple Trick You Should Know
- Troubleshooting Guide: What to Do When Your Excel Sheet Doesn’t Print on One Page