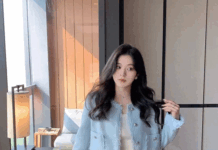Unlike Word, Microsoft does not support the default duplex printing, even or odd number printing in Excel. This has caused many people to have difficulties when printing spreadsheets from Excel. Understanding this, below, FPT Shop will guide you on the simplest, most effective, and fastest ways to print double-sided in Excel.
When do you need to print double-sided in Excel?
Printing documents from Excel has become a common task in office environments. However, the decision to print single or double-sided depends on the type of document, objectives, and user needs. In which, single-sided printing is often applied to short, simple documents that require focus on each page. Double-sided printing is suitable for long documents with multiple spreadsheets, columns, and rows of data.
Furthermore, when choosing the double-sided printing method in Excel, your data will become more organized. Printed documents will be easier to store and manage. At the same time, compared to single-sided printing, double-sided printing clearly saves more paper, reduces printing costs, and helps save resources.
/fptshop.com.vn/uploads/images/tin-tuc/164890/Originals/in-2-mat-trong-Excel-1.jpg)
Guide to printing double-sided in Excel
Manually printing double-sided in Excel
This is a method of printing double-sided in Excel that is applied to printers without automatic double-sided printing function. With this method, you will convert the Excel file to Word for printing.
Step 1: Open the Excel document you want to print and select the data to be printed.
/fptshop.com.vn/uploads/images/tin-tuc/164890/Originals/in-2-mat-trong-Excel-2.jpg)
Step 2: Right-click > Choose Copy or you can press Ctrl + C on the keyboard to copy the data to be printed.
/fptshop.com.vn/uploads/images/tin-tuc/164890/Originals/in-2-mat-trong-Excel-3.jpg)
Step 3: Open a new Word file > Right-click > Choose Paste or press the Ctrl + V keyboard combination to paste the copied data.
/fptshop.com.vn/uploads/images/tin-tuc/164890/Originals/in-2-mat-trong-Excel-4.jpg)
Step 4: In that Word document, select the Layout tab on the toolbar > Press AutoFit > Choose AutoFit Window to adjust the size of the data to fit the page.
/fptshop.com.vn/uploads/images/tin-tuc/164890/Originals/in-2-mat-trong-Excel-5.jpg)
Step 5: Finally, proceed to print both sides of the Word file like printing documents from Word normally.
See also: Easy and quick ways to print in Word, avoiding common office errors
Print double-sided in Excel with a printer that supports double-sided printing
For printers that support double-sided printing, the printing process of this Excel file becomes much simpler.
Step 1: First, open the Excel file you want to print double-sided.
Step 2: Next, select the File tab > Click Print or you can press the Ctrl + P combination to open the print window.
/fptshop.com.vn/uploads/images/tin-tuc/164890/Originals/in-2-mat-trong-Excel-6.jpg)
Step 3: Then, click Print One Sided > Select Print on Both Sides.
/fptshop.com.vn/uploads/images/tin-tuc/164890/Originals/in-2-mat-trong-Excel-7.jpg)
Step 4: Finally, click Print to start printing.
/fptshop.com.vn/uploads/images/tin-tuc/164890/Originals/in-2-mat-trong-Excel-8.jpg)
Notes when printing double-sided in Excel
Check the printer
Before printing double-sided, you should check if your printer supports duplex printing to choose the appropriate printing method. You can look up this information through the printer’s user guide or ask the supplier, manufacturer. Moreover, you should also make sure that the device has the latest version of the printer driver installed to ensure compatibility.
Adjust the Excel document
Unlike Word, spreadsheets in Excel can expand in both vertical and horizontal directions. Therefore, when printing an Excel file, you need to adjust the layout and format of the spreadsheet to fit the paper size and create a beautiful and professional printout.
Conclusion
So, FPT Shop has just guided you on how to print double-sided in Excel. Hopefully, this will make your printing work easier and improve your daily work efficiency.