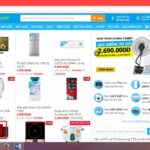Installing a password on your computer helps to keep your computer data safe in many situations. So how do you set a computer password? The answer will be in the article below.
Instructions on how to set a computer password on Windows 11
Windows 11 is the latest update of the Windows operating system on the computer. To set a password for this operating system, you perform the following steps:
Step 1: Press the Windows + I key combination (the Windows icon on the keyboard) or other key combinations to open the Settings section.
/fptshop.com.vn/uploads/images/tin-tuc/82728/Originals/batch_bat-mi-cach-cai-mat-khau-may-tinh-don-gian-bao-mat-cao.jpg)
Step 2: Click on the Account section and then choose Sign-in Options to set up your account.
/fptshop.com.vn/uploads/images/tin-tuc/82728/Originals/cai-dat-mat-khau-may-tinh-win-10-10.jpg)
Step 3: Here, a window of options for locking and unlocking will appear as face recognition, fingerprint, pin code, security code, password number, password image. Depending on your needs and machine model, you can choose the appropriate method.
/fptshop.com.vn/uploads/images/tin-tuc/82728/Originals/batch_bat-mi-cach-cai-mat-khau-may-tinh-don-gian-bao-mat-cao-3(1).jpg)
After selecting a lock and unlock method, you need to create a computer password in the selected form. At this point, you are prompted to enter a new password and then confirm the password. For password hints, you should enter 2-3 characters of the password in case of forgetting the computer password. Then press Next, finally press Finish to complete.
/fptshop.com.vn/uploads/images/tin-tuc/82728/Originals/batch_bat-mi-cach-cai-mat-khau-may-tinh-don-gian-bao-mat-cao-4(1).jpg)
Step 4: In case you want to remove the old password, you can access Password, then click Change and enter the current password while leaving the information fields blank. Click Next, next click Finish is done.
/fptshop.com.vn/uploads/images/tin-tuc/82728/Originals/batch_bat-mi-cach-cai-mat-khau-may-tinh-don-gian-bao-mat-cao-5(1).jpg)
With just 4 simple steps like above, the process of setting a computer password on Win 11 is complete.
Instructions on how to set a computer password on Windows 10
For Windows 10, the process of setting a computer password is not much different from Windows 11. You just need to perform a few steps in a few minutes as follows:
Step 1: Click on the Start icon in the lower-left corner of the screen, then choose Settings, then click Change account settings.
/fptshop.com.vn/uploads/images/tin-tuc/82728/Originals/batch_bat-mi-cach-cai-mat-khau-may-tinh-don-gian-bao-mat-cao-6(1).jpg)
Step 2: When clicking on Sign-in Options, your computer screen will also display options for setting a password similar to Win 11, such as setting a pin code, setting a password image, setting a password number, unlocking by fingerprint or face.
/fptshop.com.vn/uploads/images/tin-tuc/82728/Originals/batch_bat-mi-cach-cai-mat-khau-may-tinh-don-gian-bao-mat-cao-7.png)
Step 3: To change the password, you go to the Password section, then click Change. At this point, the Change your password window will appear, you just need to enter the new password, confirm the new password you entered and enter the password hint as instructed in Win 11.
After entering all the information, you click Next.
/fptshop.com.vn/uploads/images/tin-tuc/82728/Originals/batch_bat-mi-cach-cai-mat-khau-may-tinh-don-gian-bao-mat-cao-8.png)
Step 4: Click Finish to complete the password setting process on the computer.
With the above steps, your computer is now password protected.
How to set a password for Windows 8/8.1
For Windows 8, setting a password is similar but with some minor changes that we will note during the computer password setup process.
Press the Windows + I key combination to access the Settings feature or open Start and search for the gear icon of Settings. Then choose the Change PC Settings section.
/fptshop.com.vn/uploads/images/tin-tuc/82728/Originals/batch_bat-mi-cach-cai-mat-khau-may-tinh-don-gian-bao-mat-cao-9(1).jpg)
At this point, the computer will display the password setting interface like Win 10 or Win 11, you just need to repeat the settings steps as instructed above.
/fptshop.com.vn/uploads/images/tin-tuc/82728/Originals/batch_bat-mi-cach-cai-mat-khau-may-tinh-don-gian-bao-mat-cao-10(1).jpg)
You can see the detailed images below to track the installation process.
/fptshop.com.vn/uploads/images/tin-tuc/82728/Originals/batch_bat-mi-cach-cai-mat-khau-may-tinh-don-gian-bao-mat-cao-11(1).jpg)
/fptshop.com.vn/uploads/images/tin-tuc/82728/Originals/batch_bat-mi-cach-cai-mat-khau-may-tinh-don-gian-bao-mat-cao-12(1).jpg)
How to set a computer password for Windows 7
The process of setting a computer password in Windows 7 is somewhat different from the above upgrade versions.
Step 1: You click on Start at the bottom left of the screen, then choose Control Panel.
/fptshop.com.vn/uploads/images/tin-tuc/82728/Originals/batch_bat-mi-cach-cai-mat-khau-may-tinh-don-gian-bao-mat-cao-13(1).jpg)
Step 2: When the Control Panel system driver appears, choose the User Accounts section.
/fptshop.com.vn/uploads/images/tin-tuc/82728/Originals/batch_bat-mi-cach-cai-mat-khau-may-tinh-don-gian-bao-mat-cao-14(1).jpg)
Step 3: Choose the Make changes to your user account section, then select Create a password for your account to create a password for Win 7.
/fptshop.com.vn/uploads/images/tin-tuc/82728/Originals/batch_bat-mi-cach-cai-mat-khau-may-tinh-don-gian-bao-mat-cao-15(1).jpg)
The change password interface in Windows 7 is different from Win 8, 10, 11. However, the basic information remains the same: in the New password field, you enter the new password, in the Confirm new password field you re-enter the new password. In the Type a password hint field, you enter a password hint in case you forget, you can fill it in or not. Finally, click Create password to complete.
/fptshop.com.vn/uploads/images/tin-tuc/82728/Originals/batch_bat-mi-cach-cai-mat-khau-may-tinh-don-gian-bao-mat-cao-16(1).jpg)
In case you want to change the password that has been set, you need to perform the following steps:
Step 1: Go back to the Make changes to your user account interface and select Change your password.
/fptshop.com.vn/uploads/images/tin-tuc/82728/Originals/batch_bat-mi-cach-cai-mat-khau-may-tinh-don-gian-bao-mat-cao-17(1).jpg)
Step 2: The interface displays 4 empty boxes for you to fill in information including:
Current password: The most recent password you set.
New password: The new password you want to change to.
Confirm new password: Re-enter the new password in this field.
Type a password hint: a hint for the password in case you forget, you can fill it in or not. Finally, choose Change password below to change your password. When accessing the computer, you need to enter the new password that has been changed.
/fptshop.com.vn/uploads/images/tin-tuc/82728/Originals/batch_bat-mi-cach-cai-mat-khau-may-tinh-don-gian-bao-mat-cao-18(1).jpg)
To remove the password settings, the procedure is simple:
Step 1: You go to the Make changes to your user account section.
/fptshop.com.vn/uploads/images/tin-tuc/82728/Originals/batch_bat-mi-cach-cai-mat-khau-may-tinh-don-gian-bao-mat-cao-19(1).jpg)
Step 2: Click on the Remove your password item.
/fptshop.com.vn/uploads/images/tin-tuc/82728/Originals/batch_bat-mi-cach-cai-mat-khau-may-tinh-don-gian-bao-mat-cao-20.jpg)
Step 3: Re-enter the installed password and click on the Remove password box to confirm the password removal on the computer.
Some questions when setting a computer password, laptop
Is there any way to recover a forgotten password?
If you unfortunately forget your password, you can use the Microsoft Account or Outlook mail account to retrieve your password.
Is there a safe way to set a computer password?
Any form of security has its limitations. However, you can increase the security level of your password by choosing Include letters and symbols when changing passwords/PIN codes, to set a password combining letters, numbers, and special characters. Also, when setting passwords for computers, laptops, you need to pay attention to factors such as length, characters, and uniqueness of the password. You should avoid setting passwords that are the same as easily guessed number sequences such as birth dates, 12345…
Is the “Current password” field for Windows or Microsoft?
If you use Microsoft to log in, in the Current password field, you enter the password of your Microsoft account. At that point, if you change the computer password, you are also changing your Microsoft password.
Among the password options, which form is the most secure?
Each form of password has its own advantages and disadvantages. It is difficult to assess which form is the most secure. Depending on the needs and capabilities of your computer or laptop, you can choose the most suitable form. Typically, biometric passwords such as fingerprints, facial recognition… will have high security and are more difficult to manipulate.
In addition to setting a password, are there any better security measures?
If you want to ensure security for your computer, laptop, in addition to basic password settings as above, Windows 10 also provides other modern security methods such as:
Windows Hello Face: Unlocking the computer/laptop with face scanning technology.
Windows Hello Fingerprint: Verifying identity with a fingerprint sensor.
Windows Hello PIN: Replacing long passwords with PIN codes.
Security Key: Using a USB with a key to unlock the computer.
Picture Password: Using a unique image password, unlocking with mouse gestures.
Conclusion
The above article has provided you with ways to set a computer/laptop password for Win 7, 8, 10, 11. Hopefully, with these tricks, you can easily protect your computer, laptop to be safe and private. Wish you success!
How to Capture Screenshots on Windows 8
Looking for the latest and greatest in technological and electronic products? Look no further than , an online platform specializing in offering customers a fantastic selection of items such as mobile phones, laptops, televisions, and much more. Not only do we offer competitive prices, but also a convenient delivery service to ensure you get what you want, when you want it. Shop now at for the best shopping experience.