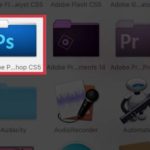Encountering the error message “The scratch disks are full” in Adobe Photoshop can be highly inconvenient and disrupt the image editing process. This error typically occurs when there is insufficient free space on the disks dedicated to Photoshop’s temporary work, known as “scratch disks”. To quickly and easily resolve this error on your computer, follow the step-by-step instructions below:
Understanding the “The scratch disks are full” error in Photoshop
The error message “The scratch disks are full” in Adobe Photoshop indicates that there is not enough free space on the virtual disks (scratch disks) for Photoshop to use as temporary memory for image editing operations. This is a common issue, especially when working with large or complex image files.
/fptshop.com.vn/uploads/images/tin-tuc/161719/Originals/fix-loi-the-scratch-disks-are-full-trong-photoshop-8.jpg)
For a video tutorial on how to fix this error, watch the following:
How to Resolve the “The scratch disks are full” error in Photoshop
Change the Scratch Disks location
In applications like Photoshop and Premiere Pro, you can change the location of the Scratch Disks to use a disk with more available space. This can help prevent the error when there is insufficient free space.
Step 1: Launch the Photoshop software on your computer and click on the “Edit” menu.
/fptshop.com.vn/uploads/images/tin-tuc/161719/Originals/fix-loi-the-scratch-disks-are-full-trong-photoshop-2.jpg)
Step 2: In the Edit menu, hover over “Preferences” and select “Scratch Disks”.
/fptshop.com.vn/uploads/images/tin-tuc/161719/Originals/fix-loi-the-scratch-disks-are-full-trong-photoshop-3.jpg)
Step 3: In the Scratch Disk Preferences window, you’ll see a list of available disks on your computer. Choose a different disk with sufficient free capacity to work with, then click OK to save the changes.
/fptshop.com.vn/uploads/images/tin-tuc/161719/Originals/fix-loi-the-scratch-disks-are-full-trong-photoshop-5.jpg)
To apply the changes, restart Adobe Photoshop.
After changing the location of the scratch disks, Photoshop will use the newly selected disk for temporary storage and perform editing tasks. This should help prevent the “The scratch disks are full” error if the new disk has sufficient free capacity.
Delete some cache memory
In some cases, the cache can accumulate multiple temporary files and occupy a significant amount of space. You can free up disk space by deleting the application’s cache memory.
You can find detailed instructions on how to clear DNS cache on Windows 10 and 11 in the following article: How to clear DNS cache on Windows 10 and 11, Do you know?
/fptshop.com.vn/uploads/images/tin-tuc/161719/Originals/fix-loi-the-scratch-disks-are-full-trong-photoshop-7.jpg)
Upgrade hardware
If the previous measures do not resolve the issue, upgrading the hardware can be the ultimate solution. Consider adding a hard disk or SSD to your computer. This will not only provide additional storage capacity for scratch disks but also improve the overall workflow speed, helping you avoid encountering the “The scratch disks are full” situation. Remember to back up important data before performing any hardware upgrades.
/fptshop.com.vn/uploads/images/tin-tuc/161719/Originals/fix-loi-the-scratch-disks-are-full-trong-photoshop-6.jpg)
If you decide to upgrade your hardware by adding a hard disk or SSD, you can visit specialized hardware stores like FPT Shop for professional advice and assistance with the upgrade process.
The above article has provided a step-by-step guide to quickly and easily resolve the “The scratch disks are full” error in Photoshop on a computer. If you find this article helpful, please consider sharing it with your family and friends. Good luck with successfully resolving the error!
Create Stunning Image Composites with Photoshop in an Easier Way
Have you ever wanted to layer two or more images on top of each other using Photoshop? With this handy tutorial, you’ll learn exactly how to do this in no time! By the end of the article, you’ll be able to confidently utilize the powerful Photoshop feature to create a unique composition. Don’t miss out!