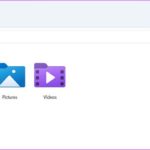During work and study, naming and renaming Word files is an essential need. The file name not only helps you easily manage and search for documents, but also reflects the content and purpose of the document. So, do you know how to quickly and effectively rename Word files? Let’s discover the quick and effective way to rename Word files in the article below with FPT Shop.
Why do you need to rename Word files?
/fptshop.com.vn/uploads/images/tin-tuc/163043/Originals/doi-ten-file-word-00.jpg)
Renaming Word files has many important meanings in the process of work and document management:
- Organizing documents: Appropriate names help you easily arrange, classify, and search for documents when needed, especially in cases where you have hundreds or thousands of files.
- Reflecting content: File names help users quickly grasp the main content of the document without having to open it.
- Versioning and updates: When working on a long-term project or report, renaming helps you track document versions and updates.
- Professionalism and purpose: A clear and professional file name not only demonstrates organization, but also reflects the purpose and nature of the document, such as “Employment_contract_2023.docx” or “Revenue_Report_Q1_2023.docx“.
- Sharing and collaboration: When sharing documents with colleagues or clients, a clear file name helps the recipient easily understand and process the document.
- Avoid confusion: Especially when working on multiple projects simultaneously, renaming Word files helps avoid confusion between different documents.
- Security and privacy: In some cases, renaming Word files also helps protect sensitive information or privacy rights.
So, renaming Word files is not only a simple task, but also an important step in managing, organizing, and optimizing your work process.
Methods to rename Word files on Windows computers
When working with the Microsoft Word word processing software on a Windows computer, renaming files is a common need. Here are 4 common and detailed methods for you to perform this task:
Using keyboard shortcuts
In today’s digital world, knowing how to use keyboard shortcuts not only saves you time, but also improves work efficiency. Renaming Word files using shortcuts is a basic skill that all Word users should know. Here are the steps you can follow:
Step 1: First, make sure you have saved all the content in the Word file that you want to rename. This ensures that your changes are not lost.
Step 2: Close the Word file to avoid any potential mishaps when renaming.
Step 3: Open the Desktop or File Explorer and navigate to the folder containing the Word file you want to rename.
/fptshop.com.vn/uploads/images/tin-tuc/163043/Originals/doi-ten-file-word-01.jpg)
Step 4: Once you have located the file, press the F2 key on the keyboard. Immediately, the file name will be highlighted, allowing you to enter a new name without using the mouse.
/fptshop.com.vn/uploads/images/tin-tuc/163043/Originals/doi-ten-file-word-02.jpg)
Step 5: After entering the new name for the file, simply press Enter and the new name will be saved. It’s that simple, you have successfully renamed the Word file without having to open the file or use complex menus.
As you can see, using keyboard shortcuts not only helps you perform tasks quickly, but also makes you more professional and efficient in your daily work.
Using the mouse
When working with Microsoft Word, renaming files is a common need, especially when you want to organize documents or simply give them a more appropriate name. Here are the steps to rename Word files using the mouse:
Step 1: First and foremost, make sure the Word file you want to rename has been fully saved and is no longer open on the screen.
Step 2: Open the Desktop or File Explorer, navigate to the folder or location where the Word file you want to rename is located.
/fptshop.com.vn/uploads/images/tin-tuc/163043/Originals/doi-ten-file-word-03.jpg)
Step 3: Once you have found the file, right-click on the icon of the Word file. A context menu will appear, providing you with various options.
/fptshop.com.vn/uploads/images/tin-tuc/163043/Originals/doi-ten-file-word-02.jpg)
Step 4: In this menu, find and select the Rename option and you can start editing the name of the Word file.
/fptshop.com.vn/uploads/images/tin-tuc/163043/Originals/doi-ten-file-word-04.jpg)
Step 5: Type the new name you want to give to the file. Once you’re done, press Enter on the keyboard to save the new name.
Using the mouse to rename Word files not only allows you to perform quickly, but also helps you easily control and organize your documents effectively.
Using the File menu
Using the File menu is also a visual and comprehensive way to rename Word files. Below are the steps you can follow:
Step 1: First, open the Word file that you want to rename. Make sure you have saved all changes before proceeding.
/fptshop.com.vn/uploads/images/tin-tuc/163043/Originals/doi-ten-file-word-05.jpg)
Step 2: On the main toolbar of Word, click on the File tab, located at the top left corner of the window.
/fptshop.com.vn/uploads/images/tin-tuc/163043/Originals/doi-ten-file-word-06.jpg)
Step 3: A new interface will appear, here, select Save As from the list of options on the left.
/fptshop.com.vn/uploads/images/tin-tuc/163043/Originals/doi-ten-file-word-07.jpg)
Step 4: In the File Name section, you will see an input box. Here, enter the new name you want to give to the Word file.
Step 5: After entering the new name, click the Save button. Note that when using this method, you will create a new version of the document with the changed name, while the original file will remain intact.
Through the above steps, FPT Shop hopes that you have learned how to use the File menu to rename Word files easily and effectively, helping you manage your documents professionally.
Using the Rename tool in File Explorer
In addition to the above 3 methods, you can also rename Word files using the built-in tool in File Explorer. Here are the steps to follow:
Step 1: First and foremost, make sure the Word file you want to rename has been fully saved and is no longer open on the screen.
Step 2: Open the Desktop or File Explorer, navigate to the folder or location where the Word file you want to rename is located.
/fptshop.com.vn/uploads/images/tin-tuc/163043/Originals/doi-ten-file-word-08.jpg)
Step 3: On the toolbar of File Explorer, switch to the Home tab. This is where you will find many options for file management, including renaming files.
/fptshop.com.vn/uploads/images/tin-tuc/163043/Originals/doi-ten-file-word-09.jpg)
Step 4: Select the Rename option.
/fptshop.com.vn/uploads/images/tin-tuc/163043/Originals/doi-ten-file-word-10.jpg)
Step 5: Then, you can enter a new name for the Word file and click outside the input box or press Enter to complete the renaming process.
How to rename Word files on MacBook
Renaming Word files on a MacBook is not much different from renaming files on other operating systems. Here are some methods you can apply:
Using the Word app
Step 1: Launch the Microsoft Word app and open the file you want to update the name. Make sure you have saved all changes before proceeding to the next step.
/fptshop.com.vn/uploads/images/tin-tuc/163043/Originals/doi-ten-file-word-12.jpg)
Step 2: Pay attention to the top of the workspace. Here, you will see the current name of the file displayed. Click once on this file name and you will see it change to edit mode, allowing you to type a new name.
Step 3: Type the new name for your file. Then, press the Enter key on your keyboard. This action will confirm and save the new name for the file. At the same time, you will also see the file name on the workspace updated accordingly.
Using keyboard shortcuts
Step 1: First, open the Finder app – the central file management window on a MacBook. Here, you can access all the files and folders on your computer. Navigate to the folder or location containing the Word file you want to rename.
/fptshop.com.vn/uploads/images/tin-tuc/163043/Originals/doi-ten-file-word-13.jpg)
Step 2: In the list of files, locate the Word file you want to rename. Once you have found it, click once on the file to select it. The file will be highlighted, indicating that it is selected.
Step 3: After selecting the Word file, press the Enter key on your keyboard. You will see the current file name highlighted and entered into edit mode, allowing you to type a new name.
/fptshop.com.vn/uploads/images/tin-tuc/163043/Originals/doi-ten-file-word-14.jpg)
Step 4: Start typing the new name for your file. When naming, consider using a descriptive and memorable name that helps you easily search for and remember the content of the file in the future. Once you’re satisfied with the new name, press the Enter key once again. This action will save the new name and exit the edit mode.
Using keyboard shortcuts on a MacBook is a quick and efficient way to rename Word files, helping you save time and improve work efficiency.
How to rename Word files on phones
/fptshop.com.vn/uploads/images/tin-tuc/163043/Originals/doi-ten-file-word-15.jpg)
Step 1: On your phone, find and open the Microsoft Word app. You can also download the app from the app store.
Step 2: In the main interface of the Word app, locate and open the file you want to rename.
/fptshop.com.vn/uploads/images/tin-tuc/163043/Originals/doi-ten-file-word-16.jpg)
Step 3: Once the file is opened, click on the three-dot icon or the options menu (usually located in the top right corner of the screen).
/fptshop.com.vn/uploads/images/tin-tuc/163043/Originals/doi-ten-file-word-17.jpg)
Step 4: In the options menu, find and click on the Save As option.
/fptshop.com.vn/uploads/images/tin-tuc/163043/Originals/doi-ten-file-word-18.jpg)
Step 5: A dialog box will appear, allowing you to enter a new name for the file. After entering the new name, click Save.
Note: The interface and steps may vary slightly depending on the version of the Word app and the operating system of your phone. However, the basic process generally remains the same.
Summary
Renaming Word files may seem simple, but it plays an important role in managing and organizing your documents. Whether you choose to use keyboard shortcuts, the mouse, or the File menu, each method brings its own effectiveness and is suitable for different usage contexts. Especially in a professional working environment, a good file name not only reflects the content inside, but also demonstrates the professionalism and dedication of the creator.
Refer to a collection of laptops that serve efficient work and gaming with attractive prices here: Laptops
- 5 ways to convert Excel to Word: Simple tricks office workers should know
- 3 ways to add numbering to Word: Quick and simple tricks in 2023
Revealing 10 Ways to Fix the “Working on It” Error in File Explorer
If you ever come across the frustrating “Working on It” error message when trying to access files, folders, or drives on your computer through File Explorer, fret not! There are quick and effective solutions to resolve this issue. Keep reading to find out how to get rid of this error and regain access to your files without any hassle.