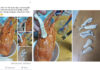In today’s educational and working environment, collaborating with others on the content of a spreadsheet is no longer unfamiliar. However, when each person makes changes, inserts, or deletes certain data in the document, it will lead to many new updates. At that time, to manage and track this editing history, you can use the Track Changes feature in Excel according to the following instructions.
What is Track Changes in Excel?
Track Changes is responsible for tracking and saving the change history (if any) in the spreadsheet file while retaining the content of the original Excel file. This is extremely useful in the teamwork process. Editing, commenting, deleting, inserting, adding,… to the worksheet will be marked by different colors and symbols by Track Changes.
In addition, if you are the owner of the document, Track Changes will provide more benefits than other users. Accordingly, you can accept or reject any changes made in your spreadsheet.
How to use Track Changes in Excel?
How to display the Track Changes feature
Track Changes is an inheritance feature in Microsoft Excel. Therefore, in Excel versions 2019 and above, you will not see this feature on the Ribbon toolbar. Therefore, to use it, first, you need to bring out Track Changes.
Step 1: Click on the File tab on the toolbar > Choose Options in the left menu of the interface.
/fptshop.com.vn/uploads/images/tin-tuc/165227/Originals/Track-Change-trong-Excel-1.jpg)
Step 2: In the Excel Options window, click on Quick Access Toolbar > Choose Track Changes > Choose Add > Click OK.
/fptshop.com.vn/uploads/images/tin-tuc/165227/Originals/Track-Change-trong-Excel-2.jpg)
How to enable Track Changes in Excel
After bringing Track Changes out to the Ribbon, to enable this feature, you need to follow these steps:
Step 1: Click on the Review tab on the toolbar > Choose Track Changes > Choose Highlight Changes.
/fptshop.com.vn/uploads/images/tin-tuc/165227/Originals/Track-Change-trong-Excel-3.jpg)
Step 2: Now, the Highlight Changes dialog box appears, you check the Track changes while editing. This also shares your workbook box and proceed with the options.
/fptshop.com.vn/uploads/images/tin-tuc/165227/Originals/Track-Change-trong-Excel-4.jpg)
- When: Choose the time you want to track changes: Seen I last saved, All, Not yet reviewed, Since date.
/fptshop.com.vn/uploads/images/tin-tuc/165227/Originals/Track-Change-trong-Excel-5.jpg)
- Who: Choose the person who made the edits you want to track: Everyone or Everyone but Me.
/fptshop.com.vn/uploads/images/tin-tuc/165227/Originals/Track-Change-trong-Excel-6.jpg)
- Where: If you choose to track changes throughout the entire worksheet, you click on the Highlight changes on Screen box. If you only want to track changes in a part of the worksheet, you click on Where and select the range of cells you want to track.
/fptshop.com.vn/uploads/images/tin-tuc/165227/Originals/Track-Change-trong-Excel-7.jpg)
Step 3: Finally, click OK to save the setup process.
/fptshop.com.vn/uploads/images/tin-tuc/165227/Originals/Track-Change-trong-Excel-8.jpg)
How to view, accept, or reject changes
When Track Changes is enabled, any changes or edits to the worksheet will be marked with small symbols in the respective cell. To view the editing history in the Excel file, you simply hover the mouse over the cell, and the editing information will be displayed next to it.
/fptshop.com.vn/uploads/images/tin-tuc/165227/Originals/Track-Change-trong-Excel-10.jpg)
In addition, you can accept or reject those changes by:
Step 1: Select the Review tab on the toolbar > Click on Track Changes > Click on Accept/Reject Changes.
/fptshop.com.vn/uploads/images/tin-tuc/165227/Originals/Track-Change-trong-Excel-11.jpg)
Step 2: A dialog box will appear, click OK.
/fptshop.com.vn/uploads/images/tin-tuc/165227/Originals/Track-Change-trong-Excel-12.jpg)
Step 3: After that, you can accept each change or accept/reject all changes at once through the options: Accept, Reject, Accept All, Reject All.
/fptshop.com.vn/uploads/images/tin-tuc/165227/Originals/Track-Change-trong-Excel-13.jpg)
How to turn off Track Changes in Excel
In case you want to turn off Track Changes in Excel, you just need to uncheck the options in the Highlight Changes dialog box. Specifically, the steps to turn off the Track Changes feature in Microsoft Excel are as follows:
Step 1: Click on the Review tab > Choose Track Changes > Choose Highlight Changes.
/fptshop.com.vn/uploads/images/tin-tuc/165227/Originals/Track-Change-trong-Excel-3.jpg)
Step 2: Uncheck all the options in the Highlight Changes dialog box > Click OK.
/fptshop.com.vn/uploads/images/tin-tuc/165227/Originals/Track-Change-trong-Excel-9.jpg)
Conclusion
With the article above, FPT Shop has shared with you the Track Changes feature in Excel. Hopefully, through that, you can track and control the data in your spreadsheet in the most professional and efficient way.