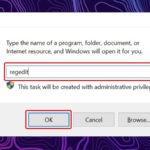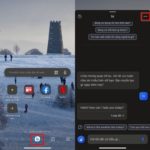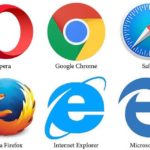Microsoft Edge, although not as widely used as Google Chrome, maintains a dedicated user base. With distinguishing features such as sleeping tabs, collections, vertical tabs, and energy-saving utilities, this default browser offered by Microsoft stands apart.
Although Microsoft Edge is a highly efficient browser, it is not exempt from certain drawbacks. Some users have expressed concerns regarding issues, such as high memory usage and scrolling problems. Among these, the most aggravating is the inability to scroll through webpage content. If you are facing this scrolling problem with Microsoft Edge, follow the recommended solutions below to resolve it effectively.
Microsoft Edge can be frustrating to use due to scrolling issues. However, switching to another browser like Safari, Firefox, or Chrome may not be a seamless transition for everyone, as there may be a need to transfer additional data. Fortunately, there are workarounds available to address the mouse scrolling problem specifically in Microsoft Edge.
Ensure Proper Loading of Webpage for Optimal Search Engine Optimization
If you are currently accessing the internet using Microsoft Edge and are experiencing slow connectivity, you may encounter difficulty loading large webpages. In some cases, the browser may even display distorted or incomplete content. While the webpage may appear on the screen, navigating through its contents may not be possible.
/fptshop.com.vn/uploads/images/tin-tuc/160252/Originals/Fix-microsoft-edge-scrolling-problem-1.jpg)
To successfully reload the webpage, it is necessary to connect to a high-speed and stable internet connection. Please ensure that you are connected to a reliable internet source before proceeding.
How to Activate the Scroll Inactive Windows Feature on Your PC
Please make sure to adjust the settings in the Settings app as scrolling may not function correctly on inactive windows in Microsoft Edge.
- Step 1: Press the Windows + I key combination to open the Settings app.
- Click on the Bluetooth & devices option in the left pane.
- Select the Mouse option in the right pane.
/fptshop.com.vn/uploads/images/tin-tuc/160252/Originals/Fix-microsoft-edge-scrolling-problem-2.jpg)
- Step 2: Scroll down in the right pane and locate the “Scroll inactive windows when hovering over them” setting.
- Switch the setting from “Off” to “On”.
/fptshop.com.vn/uploads/images/tin-tuc/160252/Originals/Fix-microsoft-edge-scrolling-problem-3.jpg)
Verify Bluetooth Compatibility After Upgrading to Windows 10
If you are using a Bluetooth mouse on your Windows 11 computer and experiencing slow Bluetooth connection and scrolling issues in Microsoft Edge and Windows 11, we recommend following these steps:
1. Reconnect your Bluetooth mouse to your computer.
2. If the problem persists, please continue following the specialized instructions below for further troubleshooting.
Ensure Smooth Operation by Checking Mouse Battery Level
Are you experiencing low battery on your Bluetooth mouse? Consider replacing or recharging the battery to ensure optimal functionality. Once the wireless mouse has an adequate battery level, you should no longer encounter scrolling issues when using Microsoft Edge.
Facebook Turns Off Scrolling Personality Feature
The Windows Scrolling Personality is a test feature that adjusts the behavior of mouse wheel and keyboard scrolling based on the size of the scroll. This feature replaces the default smooth scrolling with impulse scrolling. If you wish to disable this feature, you can follow the steps below.
- Step 1: Open Microsoft Edge.
- Type edge://flags/ in the address bar.
/fptshop.com.vn/uploads/images/tin-tuc/160252/Originals/Fix-microsoft-edge-scrolling-problem-4.jpg)
- Step 2: Type “scrolling” in the search bar at the top of the page.
- Find the options for “Scrolling Character” and “Windows Scrolling Personality”.
- Click on the “Default” button on the right to switch the setting to “Disable” and disable these features in the browser.
/fptshop.com.vn/uploads/images/tin-tuc/160252/Originals/Fix-microsoft-edge-scrolling-problem-5.jpg)
Stop Third-Party Apps from Interfering with Mouse Functionality
There are several third-party applications and services available for Windows users that allow them to customize their mouse settings. Some of the popular options on the Windows platform include X-Mouse, MouseController, and Wizmouse. If you have any of these applications installed and wish to uninstall them, you can follow the steps provided below.
- Open the Settings app by pressing the Windows + I shortcut keys.
- On the left pane, click on the Apps option.
- In the right pane, click on the Installed Apps option.
/fptshop.com.vn/uploads/images/tin-tuc/160252/Originals/Fix-microsoft-edge-scrolling-problem-6.jpg)
- Step 2:
Right-click on the three-dot menu next to the app you want to uninstall and select the Uninstall option to remove that app from the system.
/fptshop.com.vn/uploads/images/tin-tuc/160252/Originals/Fix-microsoft-edge-scrolling-problem-7.jpg)
Successful Reset of Mouse Driver
If you are experiencing scrolling issues in Microsoft Edge, it is possible that a faulty or outdated mouse driver is to blame. To resolve this issue, you can check and reset the mouse driver through the Device Manager menu. This is especially important if the mouse driver has been in use for an extended period of time.
To begin, follow these steps:
1. Right-click on the Windows menu and choose Device Manager from the Power User menu.
/fptshop.com.vn/uploads/images/tin-tuc/160252/Originals/Fix-microsoft-edge-scrolling-problem-8.jpg)
- Step 2: Open the Device Manager window.
- Expand the Mice and other pointing devices option.
- Right-click on the mouse and select Uninstall.
- Confirm the action to uninstall the mouse driver.
/fptshop.com.vn/uploads/images/tin-tuc/160252/Originals/Fix-microsoft-edge-scrolling-problem-9.jpg)
To resolve the issue with scrolling on webpages, we recommend restarting your Windows 11 computer. By doing so, the system will automatically locate and reinstall the most up-to-date mouse driver. After restarting, please open Microsoft Edge and test the scrolling functionality to determine if the problem persists.
Microsoft Edge Extensions now Disabled
It appears that there may be scrolling issues in Microsoft Edge caused by one of the third-party extensions. To resolve this, we recommend uninstalling any unrelated extensions in Edge.
- Open Microsoft Edge.
- In the top right corner, click on the three-dot menu.
- From the dropdown menu, select Extensions.
/fptshop.com.vn/uploads/images/tin-tuc/160252/Originals/Fix-microsoft-edge-scrolling-problem-10.jpg)
Step 2:
Click on the three-dot menu located to the right of the extension that you suspect is causing the scrolling issue. From the menu, choose the Remove from Microsoft Edge option.
/fptshop.com.vn/uploads/images/tin-tuc/160252/Originals/Fix-microsoft-edge-scrolling-problem-11.jpg)
To ensure optimal performance, it is recommended to uninstall all outdated and unnecessary extensions from your Microsoft Edge browser. Follow the steps below to complete this process:
1. Launch the Microsoft Edge browser on your device.
2. Click on the three-dot menu icon located at the top-right corner of the browser window.
3. From the drop-down menu, select the “Extensions” option.
4. You will be directed to the Extensions page. Here, you will find a list of all the extensions installed on your browser.
5. Review the list and identify any extensions that are outdated or not necessary for your browsing experience.
6. To uninstall an extension, click on the “Remove” button associated with that particular extension.
7. A confirmation pop-up window will appear. Click on the “Remove” button again to confirm the uninstallation.
8. Repeat this process for all the outdated and unnecessary extensions you wish to uninstall.
9. Once you have removed all unwanted extensions, close the Extensions page.
10. Your Microsoft Edge browser is now free from outdated and unnecessary extensions, ensuring smoother and more efficient browsing.
By regularly uninstalling outdated and unnecessary extensions, you can improve the performance and security of your Microsoft Edge browser.
Optimize Browsing Performance Through Clearing Microsoft Edge Cache
If you are experiencing scrolling issues in the Microsoft Edge application, it is possible that a corrupted cache may be to blame. In order to resolve this issue, it is recommended to clear the cache of Microsoft Edge and attempt to use the application again.
- Step 1: Launch Microsoft Edge.
- Click on the three-dot menu in the top right corner.
- Select Settings from the dropdown menu.
/fptshop.com.vn/uploads/images/tin-tuc/160252/Originals/Fix-microsoft-edge-scrolling-problem-12.jpg)
Step 2: Access the “Privacy, Search, and Services” option in the left pane. In the right pane, navigate to the “Clear browsing data” section and click on the “Choose What to Clear” button located beside the “Clear browsing data now” message.
/fptshop.com.vn/uploads/images/tin-tuc/160252/Originals/Fix-microsoft-edge-scrolling-problem-13.jpg)
Step 3: Click the “Clear now” button from the popup menu.
/fptshop.com.vn/uploads/images/tin-tuc/160252/Originals/Fix-microsoft-edge-scrolling-problem-14.jpg)
Utilize This Tool to Quickly Reset Microsoft Edge Settings
If other troubleshooting steps fail to resolve scrolling issues while browsing webpages with Microsoft Edge, resetting Microsoft Edge may be necessary. Follow the instructions below to reset the browser:
1. Open the Microsoft Edge browser.
2. Click on the three-dot menu icon in the top-right corner of the window.
3. From the dropdown menu, select “Settings.”
4. In the Settings tab, scroll down and click on “Reset settings.”
5. You will be prompted with a warning message. Confirm the reset process by clicking on the “Reset” button.
6. Microsoft Edge will then restart and the browser settings will be reset to their default values.
By following these steps, you can reset Microsoft Edge and potentially resolve any scrolling issues you may be experiencing.
- Open Microsoft Edge.
- Click on the three-dot menu in the top right corner.
- From the dropdown menu, select Settings.
- Step 2: Click on the Reset Settings option in the left sidebar.
/fptshop.com.vn/uploads/images/tin-tuc/160252/Originals/Fix-microsoft-edge-scrolling-problem-16.jpg)
Step 3: In the right pane, click on the option labeled Restore settings to their default values, and then confirm your decision.
The malfunctioning scrolling in Microsoft Edge on Windows 11 can significantly disrupt your workflow. This issue may arise due to various reasons, but fortunately, there are several solutions available to promptly resolve it.
See also: 8 best Microsoft Edge tricks you can’t miss