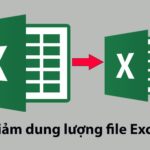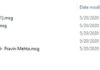In the modern technology world, Google Sheets has become a great tool for managing, analyzing, and sharing data. Among many powerful features and calculation tools, the FALSE function stands out as an important tool for handling conditions and creating default value lists. This article will help you understand more about the syntax and applications of the FALSE function in Google Sheets, as well as how to use the FALSE function in Google Sheets to combine with other functions when working with spreadsheets efficiently.
What is the FALSE function in Google Sheets?
The FALSE function is a simple yet important formula used to return the logical value FALSE. The function is primarily used in logical expressions or conditions when indicating a negative or false result. This function does not require any input parameters and always returns FALSE, regardless of where it is used.
In the context of Google Sheets, FALSE is a logical value and not a text string. This means that Sheets can recognize it for use in calculations, comparisons, and other logical operations. Therefore, using the FALSE function is often part of a larger formula when you are testing specific conditions. This function is often combined with other logical functions like IF, AND, OR, and NOT.
FALSE function syntax
The syntax of the FALSE function is extremely simple as the function does not require any arguments or input values. The simple formula is as follows:
When you enter this formula into a cell, the function will return the logical value FALSE.
How to use the FALSE function
The FALSE function is simple yet can be used for various purposes in Google Sheets. Here are some examples of how you can use the FALSE function:
1. Using the FALSE function in data validation
The FALSE function is used in data validation to restrict the input of certain values in a cell. For example, you can prevent users from entering negative numbers by using a custom formula in data validation:
/fptshop.com.vn/uploads/images/tin-tuc/168689/Originals/ham-false_1.png)
If the entered value is greater than or equal to 0, the formula will return TRUE and the input value will be accepted. Otherwise, the formula will return FALSE and the input value will be rejected.
2. Using FALSE in conditional formatting
You can use the FALSE function in conditional formatting to apply specific formatting to cells that meet a certain condition. If the condition is met, the formula will return TRUE and the formatting will be applied. Otherwise, the formula will return FALSE and the formatting will not be applied.
3. Using FALSE in logical operations
Specifically, the FALSE function will often be used in logical operations. For example, you can create a formula to check if a cell contains a specific text and return a custom message:
If cell B2 contains the text “Passed”, the formula will return the message “Qualified”. Otherwise, if cell B2 does not contain the text “Passed”, the formula will return FALSE.
/fptshop.com.vn/uploads/images/tin-tuc/168689/Originals/ham-false_2.png)
With the information “Qualified” or “FALSE”, users can easily perform other logical operations. For example, adding points to qualified individuals:
/fptshop.com.vn/uploads/images/tin-tuc/168689/Originals/ham-false_3.png)
4. Using FALSE function with other functions in Google Sheets
The FALSE function is often used in combination with other functions for complex calculations or tasks. Here are some examples of how you can use FALSE combined with other functions:
Using FALSE with IF function
The IF function in Google Sheets determines whether a specific condition is true or false. If the condition is true, the function returns a specific value; if false, it returns a different value. You can use the FALSE function in the logical test part of the IF function like in the example of FALSE in logical computation mentioned above.
Using FALSE with AND function
The AND function is used to check multiple conditions at the same time. If all conditions are true, the AND function will return TRUE; if any condition is false, it will return FALSE.
/fptshop.com.vn/uploads/images/tin-tuc/168689/Originals/ham-false_4.png)
You can also use FALSE as one of the conditions in the AND function.
Using FALSE with OR function
The OR function is also used to check multiple conditions at the same time. However, as long as one condition is true, the OR function will return TRUE. If all conditions are false, the function will return FALSE.
/fptshop.com.vn/uploads/images/tin-tuc/168689/Originals/ham-false_5.png)
Similarly, you can use FALSE as one of the conditions in the OR function.
Using FALSE with NOT function
The NOT function is used to reverse a TRUE or FALSE value. If the input value is TRUE, the function will return FALSE and vice versa.
You can use FALSE as the logical expression in the NOT function.
/fptshop.com.vn/uploads/images/tin-tuc/168689/Originals/ham-false_6.png)
Common errors when using the FALSE function
When using the FALSE function in Google Sheets, you may encounter some common errors, including:
1. #N/A error
Cause: This error occurs when you use the FALSE function with parameters.
2. #REF! error
Cause: This error means that Google Sheets cannot interpret the referenced cells of the formula. For example, if you use the FALSE function in a cell and then delete that cell, Google Sheets will return a #REF! error.
3. #NAME? error
Cause: This error occurs when Google Sheets does not recognize the name of the misspelled function.
4. #ERROR! error
Cause: This is an error that indicates your formula has an inappropriate part, and a common reason is incorrect syntax.
In conclusion
In conclusion, the FALSE function is a simple function used to handle data and return the value FALSE. The function can be used independently or in combination with other functions for more complex datasets. To use the FALSE function in Google Sheets, you need to understand the formulas used and how to troubleshoot some common errors for more efficient work.