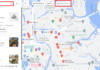It’s not uncommon for laptops to experience issues with their touchpads, such as unresponsiveness or complete unfunctionality. In this article, FPT Shop will help you understand why your laptop’s touchpad may not be working and provide solutions to fix it.
What is a Laptop Touchpad?
A laptop touchpad is an alternative to using a separate mouse. It allows you to control the cursor by moving your finger across the touchpad, located below the keyboard. Touchpads offer a range of functions, including left-click, right-click, and double-clicking.

Some laptops even feature a Multi TouchPad, which enables smart gestures such as two-finger scrolling and three-finger swiping to show the desktop.
When your laptop’s touchpad stops working, it can be frustrating, especially if you don’t have a separate mouse. It can hinder your work and overall usage of the laptop.
See also: 4 ways to fix Touchpad not working in Windows 11
Reasons and Solutions for a Non-Functional Touchpad
There are several reasons why your laptop’s touchpad may not be working, and here are the details along with potential solutions.
1. TouchPad is Disabled
Laptop touchpads can be turned on and off as per the user’s preference. It’s possible that you accidentally hit the shortcut to disable the TouchPad while typing, which could be why your touchpad isn’t working. To fix this:
Usually, the key to enable the TouchPad is either F6 or F5, and it will have a touchpad icon. Simply press Fn + F6 (or Fn + F5) to enable it again.
If this doesn’t work, then the issue may lie elsewhere.
2. Driver Conflict with External Mouse
Your laptop’s touchpad functions just like any other mouse, wired or wireless, and it also has its own driver. Sometimes, the touchpad driver may conflict with an external mouse you’ve connected. To fix this:
Step 1: Open the Device Manager by searching for it in the Windows search bar and clicking on the relevant result.
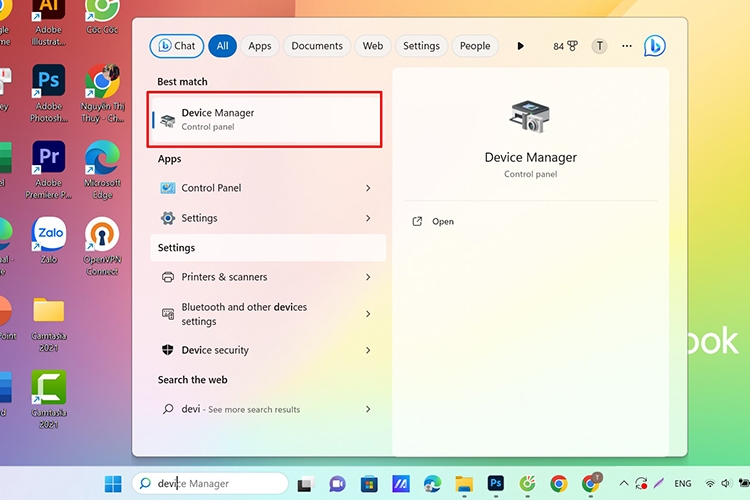
Step 2: Find Mice and other pointing devices, right-click on it, and choose Uninstall device. Uninstall all devices under this category until your laptop’s touchpad starts working again.
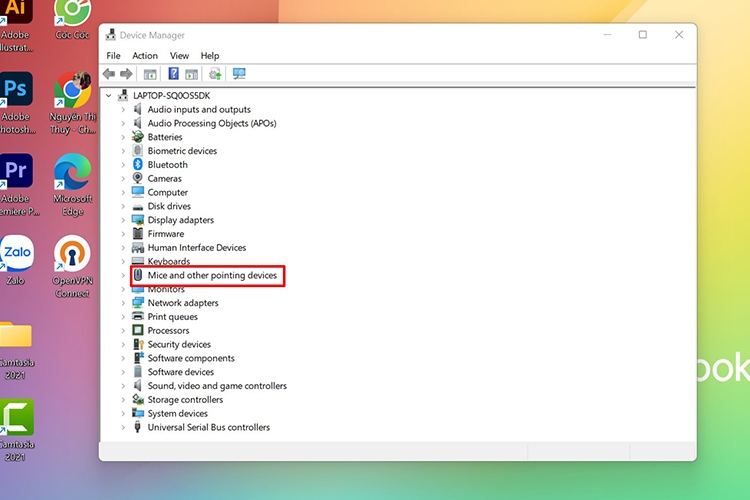
3. Touchpad Driver Incompatibility with the Operating System
This issue may arise due to an outdated touchpad driver or conflicts during updates. To fix this, you’ll need to update the touchpad driver:
Step 1: Open the Device Manager as mentioned in the previous solution.
Step 2: Find Mice and other pointing devices, right-click on the touchpad, and select Update driver to install the latest version.
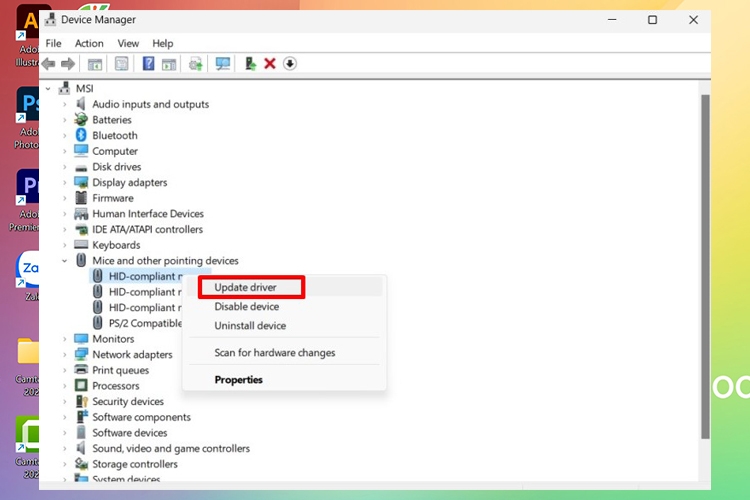
4. Device Manager is Faulty
Even if you’ve enabled the touchpad, it may not work due to a faulty Device Manager. To fix this:
Step 1: Search for Mouse settings in the Windows search bar.

Step 2: Open Mouse settings and click on Additional mouse options.
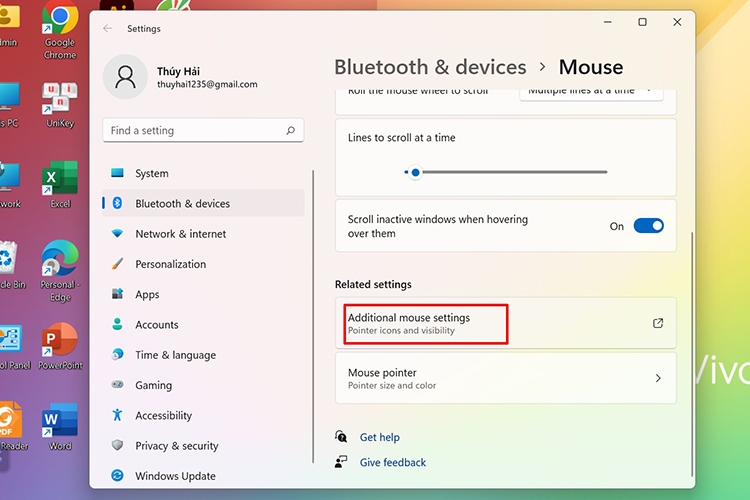
Step 3: Choose the available device in the Devices section, click Enable, and then OK.
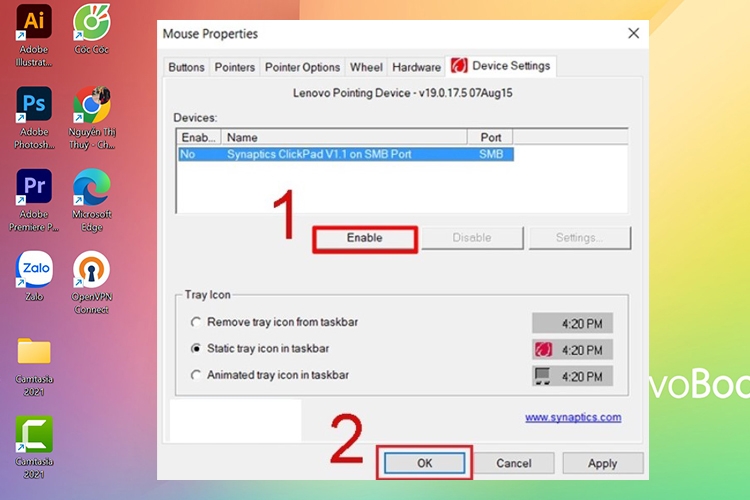
Conclusion
We’ve covered the main reasons why your laptop’s touchpad may not be working and provided corresponding solutions. If you’re facing this issue, try out these fixes and see which one resolves the problem for you.
See also:
- Reasons and fixes for a frozen computer mouse
- An easy guide to disabling mouse acceleration in Windows 10 & 11