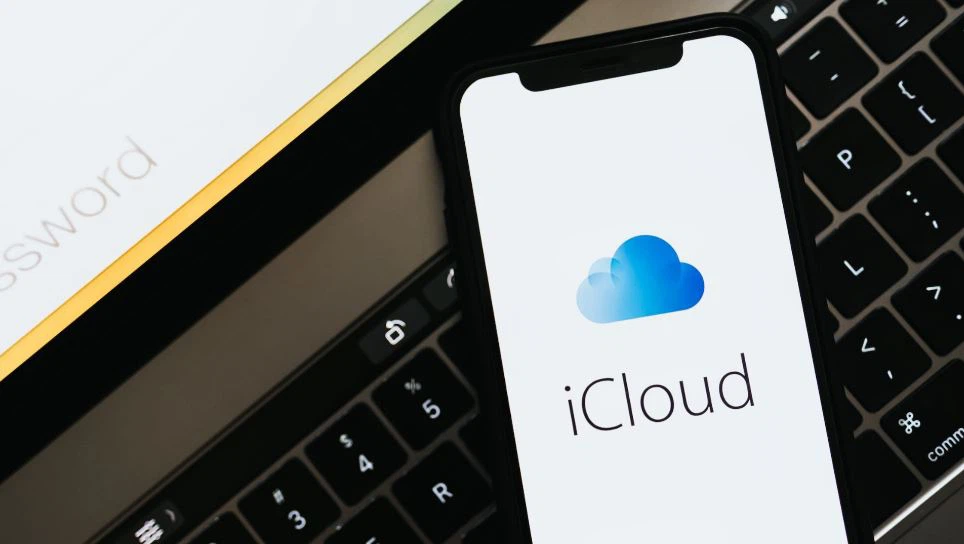Web browsers can encounter various issues during usage, and the Err_empty_response error is a common one that users face, hindering their web browsing or uploading of crucial content. Follow this article to gain a better understanding of the Err_empty_response error and learn effective ways to resolve it.
What is the Err_empty_response Error?
The Err_empty_response error is commonly encountered in web browsers based on Chrome and Chromium. This error occurs when the computer sends a data request to a remote server but receives no response, indicating that no data was returned from the server. This can lead to the browser being unable to display the webpage you are trying to access, resulting in the undesirable error message: Err_empty_response.
/fptshop.com.vn/uploads/images/tin-tuc/179682/Originals/err-empty-response.jpg)
Causes of the Err_empty_response Error
The Err_empty_response error can stem from various causes, affecting your ability to access the web. Here are some common reasons for the Err_empty_response error:
- Website Offline: The website you are trying to access may be unavailable, under maintenance, or the domain may have expired.
- Internet Connectivity Issues: An unstable internet connection or incorrect network settings can also be a cause.
- Outdated Software: Outdated web browsers, operating systems, or drivers can lead to conflicts.
- Incompatibility: There might be an incompatibility between the browser or application and recent system updates.
- DNS Malfunction: Glitches with the DNS server you are using can cause this error.
- Cluttered Cache: An overloaded browser or system cache is another common cause.
- Malware: A virus or malware infection on your computer can prevent normal internet access.
- IP Blocking: Your IP address might have been blocked after repeated attempts to access a website.
5 Ways to Fix the Err_empty_response Error
As the Err_empty_response error can have multiple causes, you can follow these five methods to resolve the Err_empty_response error:
Method 1: Refresh Cookies on Your Browser
Firstly, cookies are files generated by websites you visit. Sometimes, a corrupted cookie can be the culprit behind the Err_empty_response error. Follow these steps to get rid of them:
- Step 1: Access the Options menu from the top-right corner of the Chrome browser by clicking on the respective icon (three vertical dots icon). Then, go to Settings.
- Step 2: Find and select the Show advanced settings option.
- Step 3: Scroll down and look for Privacy, then go to Content settings.
- Step 4: In the Content settings window, choose to view All cookies and site data.
- Step 5: Proceed to Remove all cookies and close the window.
/fptshop.com.vn/uploads/images/tin-tuc/179682/Originals/err-empty-response-1.jpg)
Method 2: Scan and Remove Malware
Another common culprit that leads to the Err_empty_response error is the presence of malware. You should perform regular virus scans for your computer to prevent and eliminate such threats. Employing quality security software will help you locate and eradicate viruses, protecting your computer effectively.
Method 3: Reset Proxy Settings
Incorrect proxy settings can also be a common cause for the Err_empty_response error. To fix it, you need to check and reset your proxy settings:
- Step 1: Open the Options menu in the Chrome browser by clicking on the … icon in the top-right corner of the screen, then navigate to Settings.
- Step 2: Find and select Show advanced settings.
- Step 3: To access the Internet Properties dialog box, select Change proxy setting.
- Step 4: Click on Lan Setting and select Automatically detect settings so that your computer can automatically detect proxy settings.
- Step 5: Click OK to confirm and apply changes to all open dialog boxes.
/fptshop.com.vn/uploads/images/tin-tuc/179682/Originals/err-empty-response-2.jpg)
Method 4: Run a Ping Command to Check Connectivity
Utilizing the Ping command is a helpful method to test and assess the quality of the network connection between your device and a specific website. This command helps you determine if there are any issues in establishing the connection. Here’s how you can perform the Ping command:
- For Windows users, you can open Command Prompt or PowerShell. Both of these tools allow you to run the Ping command.
- For MacBook users, you will need to open the Terminal application.
After opening the respective command-line tool for your operating system, follow these steps:
- Type the command ping [website address] (replace [website address] with the actual URL of the website you want to check, for example: ping google.com).
- Press Enter to execute the command.
- Observe the results to assess the connection status. The Ping command will display information about the response time (measured in milliseconds).

























/fptshop.com.vn/uploads/images/tin-tuc/179682/Originals/<a href='https://meo.tips/featured/what-is-err_empty_response-error-causes-and-easy-fixes/' rel='dofollow' class='onpage-seo' >err_empty_response</a>-3.JPG”></p>
<h3><strong>Method 5: Restart Your Router</strong></h3>
<p>One of the simple yet effective methods to deal with the Err_empty_response error is to restart your router. This action helps refresh the network connection, creating a new IP address for your device, which is especially important if your network uses dynamic IP addressing:</p>
<ul>
<li><strong>Step 1:</strong> Check around or under your router to locate the power button. Sometimes it is placed in a discreet or small location, requiring you to flip or tilt the router to see it clearly.</li>
<li><strong>Step 2:</strong> Press and hold the power button for about 10-12 seconds. In case your router does not have an obvious power button, you can unplug the power cord from the <a>power outlet</a> and leave the router powered off for a similar duration.</li>
<li><strong>Step 3:</strong> Wait for an appropriate time for the router to complete its reboot process and for the internet connection to be re-established. This time may vary depending on your router type and internet service provider.</li>
<li><strong>Step 4:</strong> Once the internet connection is restored, try accessing the website you wanted to again to check if the Err_empty_response error has been resolved.</li>
</ul>
<p><img decoding=)