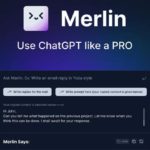Google Chrome is certainly not an unfamiliar name for Internet users. However, despite its popularity, not everyone knows how to make the most of the platforms that this browser brings. Among them, the Chrome store is still a new concept for many people. So, what is the Chrome store? How to install extensions from the Chrome store? Read the content below for the most detailed instructions.
What is the Chrome Store?
The Chrome Store, also known as the Chrome Web Store, is an online platform managed by Google and includes extensions, themes, and applications. You can think of this platform as similar to the App Store on the iPhone, where users can install third-party applications to add additional features to the Google Chrome browser.
Most of the apps in the store are web apps and are built using JavaScript, HTML, and Flash. Deploying the Chrome store platform is considered one of Google’s efforts to move users’ daily computing to the cloud. It also lays a solid foundation for the future Chrome operating system.
/fptshop.com.vn/uploads/images/tin-tuc/162960/Originals/cua-hang-chrome-1.jpg)
Classification of apps on the Chrome store
There are two types of apps currently active on the Chrome store, including:
- Apps that work like regular websites: Gmail, Google Calendar,…
- Apps that work like PC software, based on some features of the Google Chrome browser: Google Keep,…
Benefits of the Chrome store for users
Being an online platform that allows users to install extensions, apps, and themes on the Google browser, the benefits of the Chrome store for users are significant, specifically:
- With over 200,000 apps and various extensions, users can easily search and choose suitable apps according to their needs.
- The app installation process is quick and does not require you to restart your computer or browser.
- All apps will always be available when you log in on multiple different devices.
- The apps are safe and won’t harm your computer. If there is any problem with an app, you can simply close that app’s tab.
- Apps are always quickly updated as they are stored on the website.
- Add new features to existing web apps.
- You will quickly receive notifications and information related to certain events.
/fptshop.com.vn/uploads/images/tin-tuc/162960/Originals/cua-hang-chrome-2.jpg)
How to install extensions from the Chrome store
Before proceeding, you should note that you should only install extensions from reliable sources for the browser. After that, you just need to follow these steps to install extensions from the Chrome store:
Step 1: First, click on the three-dot icon in the top right corner of the screen => select Extensions => choose Access Chrome Web Store. Or you can click on the link for a quicker operation.
/fptshop.com.vn/uploads/images/tin-tuc/162960/Originals/cua-hang-chrome-3.jpg)
Step 2: At the main interface of the Chrome Web Store, you can search for extensions by exploring the relevant Categories that the store suggests, such as Shopping, Entertainment, Sports, Art,…
/fptshop.com.vn/uploads/images/tin-tuc/162960/Originals/cua-hang-<a href='https://meo.tips/featured/what-is-err_network_changed-error-in-chrome-causes-and-effective-fixes-for-pc/' rel='dofollow' class='onpage-seo' >chrome</a>-4.jpg”></p>
<p style=) Or if you have already determined the extension you want, you just need to click on the search bar in the store and enter the name. For example, if you want to search for a text translation plugin called Google Translate, just enter the keyword Google Translate in the search bar and press Enter.
Or if you have already determined the extension you want, you just need to click on the search bar in the store and enter the name. For example, if you want to search for a text translation plugin called Google Translate, just enter the keyword Google Translate in the search bar and press Enter.
/fptshop.com.vn/uploads/images/tin-tuc/162960/Originals/cua-hang-chrome-5.jpg)
Step 3: The store will display a series of extensions that are most relevant to your search intent. At this point, click on the extension you want and select Add to Chrome to proceed with the installation. Depending on your Internet connection, the installation process will take about a few minutes.
/fptshop.com.vn/uploads/images/tin-tuc/162960/Originals/cua-hang-chrome-6.jpg)
Step 4: To determine if your extension has been successfully installed, open a new Chrome tab => click on the Extensions icon at the top right of the screen. For example, if you see the previously installed Google Translate app, it means the installation process was successful.
/fptshop.com.vn/uploads/images/tin-tuc/162960/Originals/cua-hang-chrome-7.jpg)
Step 5: In case you want to pin this extension to the toolbar for easy searching. Just click the Pin icon next to the Google Translate line to operate the opening of the extension quicker.
/fptshop.com.vn/uploads/images/tin-tuc/162960/Originals/cua-hang-chrome-8.jpg)
How to uninstall extensions on Chrome
In case you don’t want to use those extensions anymore, how do users remove them from the Chrome store?
Step 1: Click on the three-dot icon in the top right corner of the Chrome browser => select Extensions => click on Manage extensions.
/fptshop.com.vn/uploads/images/tin-tuc/162960/Originals/cua-hang-chrome-9.jpg)
Step 2: At this point, the screen will display all the extensions you have installed from the Chrome store. To delete a specific extension, just click the Remove button next to it.
/fptshop.com.vn/uploads/images/tin-tuc/162960/Originals/cua-hang-chrome-10.jpg)
Step 3: A notification window will appear and ask you to confirm if you really want to remove this extension. Simply click Remove once again to remove this extension from the browser.
/fptshop.com.vn/uploads/images/tin-tuc/162960/Originals/cua-hang-chrome-11.jpg)
How to set up themes on the Chrome store
To personalize the Chrome browser on your computer with a fun theme, you can go ahead with the following instructions:
Step 1: Continue to access the Chrome store as instructed above, but at the main interface of the store, select the Themes category like the image below.
/fptshop.com.vn/uploads/images/tin-tuc/162960/Originals/cua-hang-chrome-12.jpg)
Step 2: Choose a theme that you want, you can click on each option to find out information (description, user reviews, etc.).
/fptshop.com.vn/uploads/images/tin-tuc/162960/Originals/cua-hang-chrome-13.jpg)
Step 3: When finding a suitable theme, simply click Add to Chrome to download and apply the theme immediately.
/fptshop.com.vn/uploads/images/tin-tuc/162960/Originals/cua-hang-chrome-14.jpg)
After downloading, if you feel that it is not suitable and want to remove the theme, open the Settings => select the Appearance section => click on Reset to default => the interface will be returned to its normal state.
/fptshop.com.vn/uploads/images/tin-tuc/162960/Originals/cua-hang-chrome-15.jpg)
How to distinguish apps, extensions, and themes on Chrome
Although they are all prominent features on the Google Chrome browser, many people still find it difficult to define apps, extensions, and themes accurately. This sometimes causes some misunderstandings when installing extensions, apps, or themes from the Chrome store.
1. Apps on the Chrome store
Apps on the Chrome store can be understood simply as websites that run in the Chrome browser using JavaScript, HTML. However, they cannot be downloaded to the computer like regular software.
In reality, there are still some apps that require users to download a small part, but most of them still depend on the app you are using. For example, the Google Maps app installed from the Chrome store only runs in the browser, and users do not need to download any apps beforehand. However, Google Maps still has its own user interface.
2. Extensions on the Chrome store
Chrome extensions are considered to have a more global effect on the browser. These extensions are programs that have been downloaded as CRX files and are stored in a Chrome installation directory. Their task is to provide additional features and customization to the browser to enhance the user experience when surfing the web.
3. Themes on the store
Themes, or interfaces, on the Chrome store are used to personalize the Chrome browser when using it, such as changing the background color, adding images to the interface, etc. In addition, you can also change many things according to your preferences, such as changing from tab form to scroll bar. Of course, unlike extensions, changing themes will not change any basic functions of the browser.
/fptshop.com.vn/uploads/images/tin-tuc/162960/Originals/cua-hang-chrome-16.jpg)
Above are the information about the online Chrome store that FPT Shop wants to share. Hopefully, through this article, you will understand the concept of the Chrome store, as well as how to install extensions, apps, and themes for the browser to have a better web browsing experience.
- How to fix error (0xc0000005) in Chrome Windows in great detail
- How to fix the Server IP Address Could Not Be Found error on Google Chrome