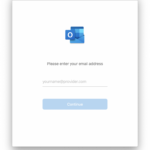For those who frequently use Excel, the not equal sign is one of the handy characters for data entry and checking accuracy. It helps you save time and reduce errors in your Excel spreadsheets. Additionally, the not equal sign is also used in various functions that you may not be aware of.
What is the Not Equal Sign in Excel? How to Write it?
The not equal sign in Excel is a comparison operator written as “<>“. In mathematics, it is written as “≠”.
For example, when you write A1 <> A2 in Excel, it means A1 is not equal to A2 (A1 ≠ A2).
To type the not equal sign, you just need to press the “Shift <" and "Shift >” keys on your computer keyboard.
/fptshop.com.vn/uploads/images/tin-tuc/162639/Originals/dau-khac-trong-excel-1.jpg)
In general, the main purpose of the not equal sign in an Excel spreadsheet is to perform comparisons and condition checks. It helps you identify the differences between values and perform corresponding actions in the spreadsheet.
How to Use the Not Equal Sign in Excel 2010, 2013, 2016
Do you know how to enter and use the not equal sign in an Excel spreadsheet? Here are some detailed instructions:
1. Using the Not Equal Sign for Text Editing in Excel
When you have two values in each cell and you want to indicate that they are different and you want to enter the “≠” character, follow these steps:
- Step 1: Open any Excel file, double-click the cell where you want to enter the not equal sign, and then click the Insert tab.
/fptshop.com.vn/uploads/images/tin-tuc/162639/Originals/dau-khac-trong-excel-2(1).jpg)
- Step 2: Click the Symbol button located in the top right corner of the screen.
/fptshop.com.vn/uploads/images/tin-tuc/162639/Originals/dau-khac-trong-excel-3.jpg)
- Step 3: When the Symbol window appears, select the Symbols tab. Under the Font section, choose Symbol and then find the not equal symbol. Click on it and press Insert.
/fptshop.com.vn/uploads/images/tin-tuc/162639/Originals/dau-khac-trong-excel-4.jpg)
Note that when entering the not equal sign in Excel for Mac, after clicking the Symbol button, you just need to select the Math Symbols category. Then, find the not equal symbol, change the font style as desired, and double-click on it. You can also add the symbol to the Favorites section for easy access in the future.
/fptshop.com.vn/uploads/images/tin-tuc/162639/Originals/dau-khac-trong-excel-5.jpg)
Another quick way to enter the not equal sign is to copy the character here (≠) and paste it into a cell in your Excel spreadsheet.
2. Using the Not Equal Sign in Excel Functions and Formulas
You can use the not equal sign to compare two values in each cell of a spreadsheet and check if they are different.
For example:
To check if the value in cell A1 is different from the value in cell B1, you can use the formula =A1<>B1 and press Enter.
If A1 and B1 are not equal, the result of the comparison will be TRUE. Otherwise, the result will be FALSE.
/fptshop.com.vn/uploads/images/tin-tuc/162639/Originals/dau-khac-trong-excel-6.jpg)
Moreover, you can also use the not equal sign in the IF function to perform an action if a certain condition is true.
For example:
You can enter the formula =IF(A1<>B1, “Different”, “Same”) and press Enter.
The result will display “Different” if the value in cell A1 is different from the value in cell B1. If A1 is the same as B1, the result will display “Same”.
/fptshop.com.vn/uploads/images/tin-tuc/162639/Originals/dau-khac-trong-excel-7.jpg)
- COUNTIF function: Used to count values based on a specific condition. For example, =COUNTIF(A1:A10, “<>0″) will count the number of values that are not equal to 0 in the range from A1 to A10.
- AND function: Used to check conditions. For example, =AND(A1<>B1, A2<>B2) will return TRUE if both conditions A1 is not equal to B1 and A2 is not equal to B2 are met.
- SUMIF function: Used to calculate the sum of values in a conditional range. For example, =SUMIF(A1:A10, “<>100″) will calculate the sum from A1 to A10 if the values are not equal to 100.
Conclusion
The not equal sign in Excel and related useful knowledge have been detailed in this article. Hopefully, you have learned how to use it effectively to improve the accuracy of your spreadsheets. Don’t forget to remember the formulas of these functions to conveniently use them whenever needed!
- How to Use Excel: The 5 Most Basic Functions for Beginners
- A Compilation of All the Excel Shortcuts You Should Know
How to Set Up Email on Outlook: Guide for Outlook 2019, Outlook 2016, and Outlook 2013
Setting up email on various versions of Microsoft Outlook is a simple task. However, if you are new to Outlook or haven’t set up or upgraded Outlook Express to newer versions with a changed interface for a long time, it can be a bit confusing. Refer to this article for a guide on setting up email on Outlook. Microsoft Outlook has multiple versions, and they differ quite a bit. The versions we will guide you through in this article are Setting up email on Outlook 2019, Outlook 2016, and Outlook 2013.