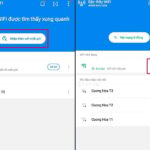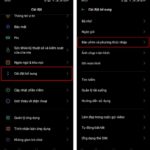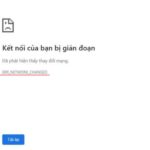If the “Find a supermarket near you” feature is not working, it may be because your device has blocked location access. By following a few simple steps, you’ll be able to easily find our nearest supermarket for your convenience.
1Guide for Desktop and Laptop
For Chrome Browser
Step 1: On your Chrome browser, click on the three-dot icon in the top right corner and select Settings.

Step 2: In the Chrome settings page, go to Privacy and Security, then choose Site settings and press Enter.

Step 3: Once the Site Settings page opens, select Location.

Step 4: Click on the circle to choose the default option, Sites can ask to know your location.

Step 5: In the search bar, type dienmayxanh.com and press Enter.
- If dienmayxanh.com appears in the “Blocked” section, click on the trash bin icon to unblock it.
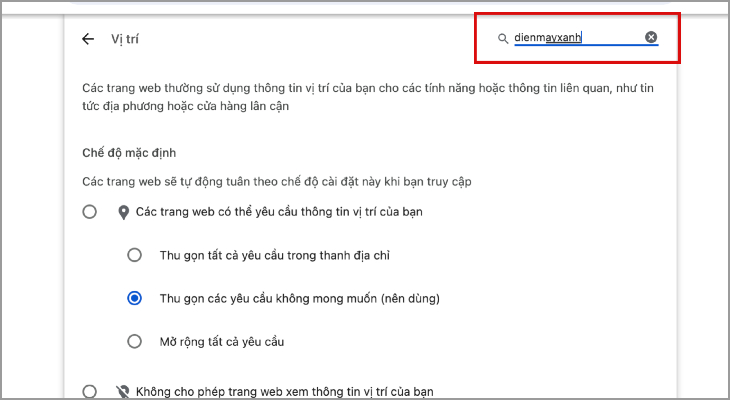
Search for us in the search bar
- If dienmayxanh.com only appears in the “Allowed” section or doesn’t appear at all, simply refresh the page.
For Safari Browser
Step 1: Go to Safari in the menu bar and select Preferences…

Step 2: Under the Websites tab, select Location and change the setting from Ask or Deny to Allow

Step 3: Click on the red X button in the top-left corner to exit the Preferences window.
2Guide for Smartphone and Tablet
For Android Operating System
Step 1: Tap on the three-dot icon and select Settings.

Step 2: In the Settings menu, choose Site settings, then select Location.

Step 3: In the Location settings, turn on the toggle for Ask before accessing (recommended).

Step 4:
- If dienmayxanh.com appears in the “Allowed” or “Not specified” section, simply refresh the page.
- If dienmayxanh.com appears in the “Blocked” section, tap on it and change Location access to Allow.
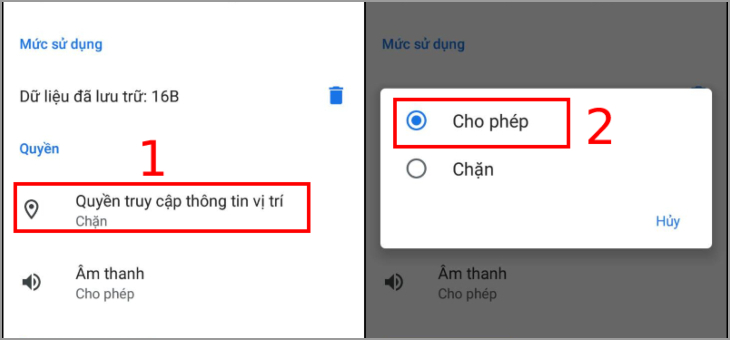
Allow location access
For iOS Operating System
Method 1: Using Safari
Step 1: Go to the Dienmayxanh.com website and tap on the small A big A icon on the left side of the address bar. Then, select Website Settings.
Step 2: Choose Location and change the setting from Ask or Deny to Allow.

Step 3: Tap on Done in the top-left corner to finish.
Method 2: Using the Settings App
Step 1: Open the Settings app and go to Privacy > Location Services.

Step 2: Under Location Services, select Safari Websites and choose Ask Next Time or While Using the App.

What is ERR_NETWORK_CHANGED Error in Chrome? Causes and Effective Fixes for PC
ERR_NETWORK_CHANGED is one of the most common errors you may encounter while using the Chrome browser, indicating an issue with your internet connectivity. Throughout this article, we will explore the causes behind the ERR_NETWORK_CHANGED error in Chrome and provide effective troubleshooting methods to resolve it efficiently.