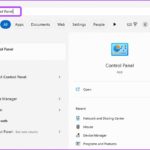A common issue that frequently occurs on phones is the Wi-Fi exclamation mark if you are not using the device correctly.
Sometimes this issue is not entirely the user’s fault but due to Wi-Fi connection errors or network issues. When Wi-Fi has an exclamation mark, it disrupts the internet, preventing users from accessing it.

Guide to quickly fix the Wi-Fi exclamation mark issue on phones. (Illustration).
Reasons for Wi-Fi exclamation mark on phones
There are several reasons for the Wi-Fi exclamation mark on phones. Most of these errors originate from your modem, phone, or IP address. It temporarily disconnects your home internet connection.
Some common reasons for the Wi-Fi exclamation mark on phones include:
IP conflict between the main modem of the network provider and the Wi-Fi router
Continuous power supply to the modem without rest (overheating or overload)
Too many devices accessing the Wi-Fi simultaneously, causing overload
Your phone is infected with a virus.
Optical fiber or cable line issues.
However, if you know how to troubleshoot this issue, following the instructions below will resolve it in just a few minutes.
Turn on/off Wi-Fi
First, try turning off and on Wi-Fi on your phone. This will send a fresh connection request to the router or access point and may resolve the exclamation mark issue on your phone.
Restart your phone
If the Wi-Fi exclamation mark issue on your phone does not come from the Wi-Fi modem, it could be a temporary issue with your phone not picking up the network.
The fastest way to resolve this is to restart your phone. After restarting, the phone will function better and may have a stronger network connection.
Check Wi-Fi settings
Go to “Settings” on your phone, select “Wi-Fi,” and ensure that the Wi-Fi feature is enabled. Check if your phone is connected to the desired Wi-Fi network and if the phone’s signal bar has an exclamation mark.
Forget Wi-Fi network and reconnect
If the issue persists, try forgetting the Wi-Fi network and reconnecting from scratch. In the Wi-Fi section of “Settings,” select the Wi-Fi network that you are having trouble with, then choose “Forget network.” After forgetting the network, reconnect by entering the password for that Wi-Fi network.

Regularly update software
Check if your phone has the latest software update. This can help fix Wi-Fi-related issues. If there are hardware or advanced settings issues related to Wi-Fi, contact a store to have your phone checked and repaired.
These are the methods to resolve the Wi-Fi exclamation mark issue on phones. Feel free to refer to and follow them if your phone encounters the mentioned problem.
Source: VTC news