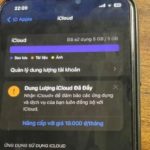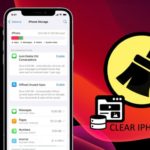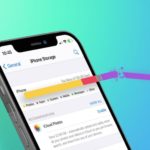If your iPhone is running out of storage, you don’t necessarily have to delete photos or rush to purchase storage on iCloud. Instead, you can take advantage of some default tools on iOS to free up memory.
According to CNET, iOS integrates two default features that allow users to temporarily (or permanently) reclaim some iPhone storage for software updates, taking photos, shooting videos, or downloading more apps. Here’s how to use these two features.
Optimize Photos and Videos
If you don’t want to delete photos from your device but the storage is too low, the simple solution is to optimize the quality of your photos/videos to reduce their storage space.
By default, photos and videos are saved on the iPhone in the highest quality (as set in the camera settings). For example, a 4K@60 fps video can take up to 400 MB/min, while a 24 MP photo takes an average of 3-4 MB, and a 48 MP photo takes 10 MB.
To optimize the storage of photos and videos on your iPhone, go to Settings > Photos > enable the option “Optimize iPhone Storage.” If you don’t see this feature, you need to enable iCloud Photos.

After enabling the optimization feature, the original versions of your photos and videos will be uploaded to iCloud storage. The versions saved on your device will be compressed to occupy less space.
To view the photos or videos with full quality, you can download them within the Photos app, but internet connection is required. If your iPhone has enough storage, most photos and videos on your device will be kept in their original quality.
If you have too many photos and videos on iCloud, you can delete some of them or purchase additional storage starting from 20,000 VND/month for the 50 GB plan.
Offload Unused Apps
According to CNET, not everyone uses every app installed on their iPhone. Some apps are downloaded, used once, and then forgotten. Even when needed, not every app needs to be used every day.
Therefore, if you want to quickly free up storage on your iPhone, you can offload some unused apps while still keeping their data in case you want to reinstall them.
This solution can be effective when updating software, as major updates (iOS 16, iOS 17…) can take up to 5 GB of space, while minor versions (such as iOS 16.1, iOS 17.1…) can take up to 1 GB of space.

To offload unused apps, go to Settings > General > iPhone Storage. In the next screen, scroll down to view the apps that take up the most storage and the most recently used apps.
If you see an app that is heavy but rarely used, tap on its name and then tap “Offload App” (the blue text). The app will be deleted from your device, but its data will be kept. The storage and data of the app are displayed in full for easy management.
After offloading, the app’s icon on the home screen (or in the App Library) will be dimmed. If you want to reinstall the app, simply tap on its icon. When accessing the app, everything will be the same as before it was offloaded.
In case the data is not important, tap “Delete App” (the red text) to completely remove the app from your device, including its stored data.
Source: Znews.vn
Learn How to Check Available Storage Capacity on iPhone
Do you ever find that your iPhone is running slow or struggling to store any new content due to a lack of space? If so, then it may be time to find out how much free space you have left on your device. Discovering how much available memory your iPhone, iPad, etc. has is an important step in maintaining peak performance.