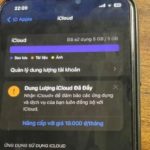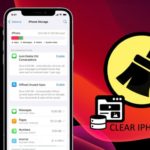Any mobile phone after a long period of use will experience a gradual slowdown, and the iPhone is no exception. At this point, users will explore the storage section to free up iPhone storage. Typically, this is one of the reasons why the iPhone becomes sluggish after use.
In addition to cleaning up the device’s storage, there’s another part that you may have overlooked, and that is the “Other” section. This is also one of the memory-consuming culprits on the iPhone that few people pay attention to. According to Cnet, the iPhone can slow down due to the storage space used by “Other”.
What is the “Other” storage on iPhone?
The “Other” storage is a section belonging to the iPhone’s storage that is often overlooked. This is where system files and Siri voices are stored.

The gray part represents the storage consumed by the “Other” section
According to Cnet, the “Other” storage can cause device slowdowns because it’s related to the cache memory – where app or website startup files are stored to load them faster the next time you use them. The cache memory stores data files when you browse the web, watch videos, and send text messages with images or videos. In apps like Google Maps and Chrome, data saved in the cache memory can consume a significant portion of the device’s memory.
To check the storage capacity of “Other” on your iPhone, go to Settings > General > iPhone Storage. The “Other” section is usually the gray part on the far right of the chart.
If the “Other” storage is occupying a large amount of space, here are some things you can do to “clean up”:
– Uninstall unnecessary apps:

Uninstall unnecessary apps
Do not confuse this action with deleting an app. Uninstalling an app means that the app will be temporarily removed from the device, but all data will be retained when you decide to reinstall them. To uninstall an app, go to Settings > General > iPhone Storage > then tap on the app you want to uninstall, and then press “Uninstall App”.
– Clear Safari cache and close tabs:


Clear Safari cache and close tabs
If you use Safari as your default browser, your iPhone may be storing web history and unnecessary data. To clear the cache memory of Safari, go to Settings > Safari > tap on Clear History and Website Data.
With Chrome browser, closing tabs also helps free up memory and keep the device running smoothly. Additionally, you can also clear the cache memory of Chrome after a period of use.
– Stop permanently storing text messages:

Stop permanently storing text messages
By default, the iPhone will automatically store all text messages permanently. This option is very useful if you need to retrieve chat content within 15 months, but it’s also one of the reasons for memory consumption.
To prevent the iPhone from storing text messages permanently, go to Settings > Messages > Message History > Keep Messages > Change from “Forever” to “30 days” or “1 year”. The iPhone will ask if you want to delete older messages, touch Delete if the messages are not necessary.
According to Trí Thức Trẻ
Learn How to Check Available Storage Capacity on iPhone
Do you ever find that your iPhone is running slow or struggling to store any new content due to a lack of space? If so, then it may be time to find out how much free space you have left on your device. Discovering how much available memory your iPhone, iPad, etc. has is an important step in maintaining peak performance.
Free up iPhone Storage for Taking More Lunar New Year Photos
 Storage for Taking More Lunar New Year Photos’>
Storage for Taking More Lunar New Year Photos’>Running out of storage on your iPhone can have a significant impact on your user experience. To resolve this issue, there are a few tips and tricks that users can apply to free up device memory.