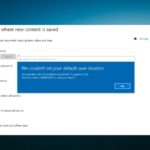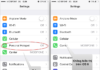One common issue that Windows users may encounter is the inability to fully utilize the available RAM capacity. This can result in decreased performance and system slowdown. However, there are some simple solutions that can help optimize RAM usage and ensure a stable and efficient system. Follow the instructions below:
Video tutorial on how to fix RAM that cannot be fully utilized in Windows:
1. Remove the limit on the amount of RAM the operating system will use
To remove the limit on the amount of RAM the operating system will use, follow these steps:
- Enter the keyword MSC into the search bar on the Taskbar and click on System Configuration.
- Switch to the Boot tab and select Advanced options.
- Uncheck the box at Maximum memory and press OK.
- Click on Apply and select OK to save the changes and complete the operation.
/fptshop.com.vn/uploads/images/tin-tuc/159970/Originals/ram-2.jpg)
/fptshop.com.vn/uploads/images/tin-tuc/159970/Originals/ram-3.jpg)
/fptshop.com.vn/uploads/images/tin-tuc/159970/Originals/ram-4.jpg)
/fptshop.com.vn/uploads/images/tin-tuc/159970/Originals/ram-5.jpg)
After completing the above steps, restart your computer to apply the changes!
2. Clear the paging file on system shutdown
The paging file is a virtual file on the hard drive that is used to work together with the RAM memory. When the computer’s RAM is overloaded and no longer sufficient to hold all the necessary data and programs, Windows will use the paging file to store unused or rarely used data.
- Enter the keyword Regedit into the search bar on the Taskbar and launch the Registry Editor.
- Enter the following path into the folder field: “Computer\HKEY_LOCAL_MACHINE\SYSTEM\CurrentControlSet\Control\Session Manager\Memory Management” and press Enter.
- Double-click on the ClearPageFileAtShutdown entry, enter the value “1” in the Value data field, and press OK to complete the operation.
/fptshop.com.vn/uploads/images/tin-tuc/159970/Originals/ram-6.jpg)
/fptshop.com.vn/uploads/images/tin-tuc/159970/Originals/ram-7.jpg)
/fptshop.com.vn/uploads/images/tin-tuc/159970/Originals/ram-8.jpg)
The above steps provide a simple and quick solution to fix RAM that cannot be fully utilized in Windows. If you found this article helpful, please share it with your relatives and friends. Best of luck!