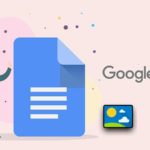Adding a watermark is essential to prevent others from copying and using your work without permission. You can create watermarks in several ways, including using Google Docs. Let’s explore how to do it.
1 How to Add a Watermark with an Image in Google Docs
Step 1: First, select the Insert tab on the document’s top menu, then choose Watermark from the options.
 Step 1
Step 1
Step 2: Next, click on Select Image to choose the picture you want to use as your watermark.
 Step 2
Step 2
Step 3: Browse and select the image file from your device, or simply drag and drop the desired image into the designated area.
 Step 3
Step 3
Step 4: Adjust the watermark’s format and transparency to your liking. Once you’re happy with the settings, click Done to insert it into your document.
 Step 4
Step 4
Step 5: Your watermark will now appear on your document, as shown below.
 Step 5
Step 5
2 How to Add a Watermark with Text in Google Docs
Step 1: Click on the Insert tab on the top menu, then select Watermark from the options.
 Step 1
Step 1
Step 2: Choose the Text option at the top, then type your desired text in the box below. Once you’re done, click Done to insert it into your document.
 Step 2
Step 2
Step 3: Your text watermark will now appear on all pages of your document, as shown in the example below.
 Step 3
Step 3
And there you have it! These are simple ways to create watermarks using Google Docs. With these tips, you can now secure your work and prevent unauthorized use. Feel free to experiment with different formats and text options to find the perfect watermark for your needs.
A Simple Guide to Inserting Images in Google Docs on Your Phone and Computer
Adding images to Google Docs brings style and excitement to your documents. By incorporating images, you can make the content more visual and easy to understand. This is particularly helpful when you need to present information, create reports, or reference documents.
Save Time with Google Docs’ Spelling Check – No More Time Consuming Text Review
Check your spelling with Google Docs – simple and effective. With its integrated automatic spell check feature, it not only helps you correct spelling errors but also provides keyword suggestions, checks syntax, and grammar. This enhances professionalism and ensures accuracy for your documents effortlessly.