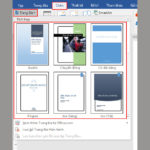In today’s digital world, inserting images into documents not only makes the content more appealing but also helps convey information in a visual way. The success rate of a document often depends on how you organize and supplement images. Let’s explore how to insert images into Google Docs on both phones and computers to create unique and impressive documents.
1. Benefits of inserting images into Google Docs
Inserting images into Google Docs brings many important benefits:
- Optimizing information: Images have the ability to present information in a more visual and understandable way than plain text. Adding images helps illustrate ideas and data clearly.
- Creating emphasis: Images can help create emphasis in documents, highlighting important information or illustrating a concept clearly.
- Enhancing understanding: Allows readers to visualize the content better. Images can help readers understand a topic or the relationship between elements in depth.
- Making presentations more engaging: When presenting or sharing documents with others, images make the content more engaging and interesting.
- Showcasing creativity: Inserting images allows you to showcase your creativity and manage your documents in an aesthetic way. You can customize the position, size, and layout of images to create a unique document.
- Supporting learning and teaching: In an educational environment, images can help teachers and students understand better. They can be used to illustrate concepts, real-life examples, or simply make the lesson more enjoyable.
- Creating a professional impression: Using appropriate and visually appealing images in documents helps create a professional and vibrant impression.
- Establishing better connection: Images can create a connection with readers by conveying emotions, creating imagery, and generating interest.
/fptshop.com.vn/uploads/images/tin-tuc/163239/Originals/cach-chen-hinh-anh-vao-google-docs-9.jpg)
In conclusion, inserting images into Google Docs not only makes the document more interesting but also helps readers understand better, create emphasis, and establish a professional impression. Images are an important part of creating engaging and valuable documents.
2. How to insert images into Google Docs on phones and computers
Whether you use a mobile device or a computer to create and edit documents on Google Docs, follow the instructions below to easily insert images.
On phones
Inserting images into Google Docs is an important operation when you want to create dynamic and interesting documents. Let’s learn how to do it through the following steps:
Step 1: Access Google Docs on your phone → Select the File you want to insert images into.
/fptshop.com.vn/uploads/images/tin-tuc/163239/Originals/cach-chen-hinh-anh-vao-google-docs-8.jpg)
Step 2: Tap on the Edit icon at the bottom-right corner of the screen → Tap on the plus sign + icon to add editing options.
/fptshop.com.vn/uploads/images/tin-tuc/163239/Originals/cach-chen-hinh-anh-vao-google-docs-1.jpg)
Step 3: Tap on the Image option → Select the Folder containing the image you want to use.
/fptshop.com.vn/uploads/images/tin-tuc/163239/Originals/cach-chen-hinh-anh-vao-google-docs-2.jpg)
Step 4: Select your Image → Finally, tap on the checkmark icon to complete the editing.
/fptshop.com.vn/uploads/images/tin-tuc/163239/Originals/cach-chen-hinh-anh-vao-google-docs-3.jpg)
On computers
Step 1: Access your Google Docs file → Place the mouse cursor where you want to insert your image.
/fptshop.com.vn/uploads/images/tin-tuc/163239/Originals/cach-chen-hinh-anh-vao-google-docs-4.jpg)
Step 2: Click on the Insert option in the toolbar → Select Image → Choose the Location containing the image you want to insert.
/fptshop.com.vn/uploads/images/tin-tuc/163239/Originals/cach-chen-hinh-anh-vao-google-docs-7.jpg)
Step 3: Select your Image → Click Open.
/fptshop.com.vn/uploads/<a href='https://meo.tips/tips/the-money-tree-unlocking-its-symbolism-beauty-and-home-care-secrets/' rel='dofollow' class='onpage-seo' >images</a>/tin-tuc/163239/Originals/cach-chen-hinh-anh-vao-google-docs-5.jpg”></p>
<p style=) Step 4: Finally, you can easily edit the image you just inserted.
Step 4: Finally, you can easily edit the image you just inserted.
/fptshop.com.vn/uploads/images/tin-tuc/163239/Originals/cach-chen-hinh-anh-vao-google-docs-6.jpg)
3. Tips when inserting images into Google Docs
When inserting images into Google Docs, here are some tips to make your documents more professional and appealing:
- Optimize image sizes: Before inserting, optimize the image sizes to fit the position in the document. This helps prevent the document from becoming large and slow to load whenever you work with the document files.
- Add captions: You can add captions to the images to explain or describe their content. This can help clarify the message you want to convey.
- Insert animated images: Google Docs allows you to insert animated GIF images. This can make your documents more stylish and lively.
- Pay attention to document formatting: When inserting multiple images, make sure the document remains readable and manageable. Use headings, table of contents, and page numbers to structure the document.
- Use charts and diagrams: If you want to present data or statistical information, use charts and diagrams to make it easier to understand.
- Check print preview: Before printing or sharing the document, check that the images display correctly on paper or when sharing the document with others.
These tips will help you create quality Google Docs documents by inserting images intelligently.
The article above has guided you on how to insert images into Google Docs on phones and computers quickly and easily. If you find it useful, you can share the article with your friends and loved ones! Wish you successful implementation!
Google Docs’ Spelling Check – No More Time Consuming Text Review’>Save Time with Google Docs’ Spelling Check – No More Time Consuming Text Review
Check your spelling with Google Docs – simple and effective. With its integrated automatic spell check feature, it not only helps you correct spelling errors but also provides keyword suggestions, checks syntax, and grammar. This enhances professionalism and ensures accuracy for your documents effortlessly.