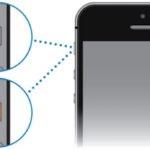If you use an iPhone, you must have encountered the situation where the screen is zoomed in. This problem is not too serious, but it causes a lot of inconvenience for users during the use. This article by FPT Shop will give you 5 extremely easy ways to fix the issue of iPhone screen zooming in, so let’s try them at home before taking your device for repair!
/fptshop.com.vn/uploads/images/tin-tuc/176730/Originals/iphone-bi-phong-to-man-hinh-1.jpg)
Why is the iPhone screen zoomed in?
The problem of the iPhone screen being zoomed in is not unfamiliar to any iFan, and the reasons come from a few incidents such as:
- Users accidentally press or unintentionally activate the zoom feature, causing everything on the screen to be abnormally zoomed in.
- Sometimes, conflicts between software and applications on the iPhone can also lead to the screen being zoomed in. This happens when you use multiple software at the same time or download incompatible applications.
/fptshop.com.vn/uploads/images/tin-tuc/176730/Originals/iphone-bi-phong-to-man-hinh-2.jpg)
5 ways to fix the issue of iPhone screen zooming in
The abnormal zooming in of the iPhone screen causes inconvenience for users, making it difficult to follow displayed notifications or perform basic operations. To solve this issue, you can try one of the following methods, depending on the cause of the problem.
Method 1: Shrink the screen using 3 fingers
In some cases, you accidentally touch the button and activate the zoom feature. In this case, you can quickly perform the following steps to adjust it:
/fptshop.com.vn/uploads/images/tin-tuc/176730/Originals/iphone-bi-phong-to-man-hinh-3.jpg)
Gently tap the screen of the iPhone twice with 3 fingers. Right after that, a screen size control panel will appear, and you can select the Shrink Screen option. This method can also be applied when you want to zoom in the iPhone screen.
Method 2: Turn off the zoom feature
In addition to using 3 fingers, users can easily turn off the zoom feature by accessing the settings on the iPhone.
Step 1: Access Settings and select Accessibility.
/fptshop.com.vn/uploads/images/tin-tuc/176730/Originals/iphone-bi-phong-to-man-hinh-4.jpg)
Step 2: Here, you choose the Zoom section, then slide the blue button to turn off the Zoom feature.
The issue of the iPhone screen being zoomed in will be fixed, and the screen will return to normal immediately.
Method 3: Set the standard screen
You can follow these steps to bring the iPhone screen back to the standard setting.
Step 1: Go to Settings on the iPhone, scroll down, and select Display & Brightness.
/fptshop.com.vn/uploads/images/tin-tuc/176730/Originals/iphone-bi-phong-to-man-hinh-5.jpg)
Step 2: Here, you find the View option and select Standard. The iPhone screen will return to its original state.
Method 4: Restart the iPhone
Restarting the phone is a simple yet effective way to quickly fix many problems on the iPhone, including the screen being zoomed in due to accidental operations or software conflicts.
/fptshop.com.vn/uploads/images/tin-tuc/176730/Originals/iphone-bi-phong-to-man-hinh-6.jpg)
You can refer to the detailed instructions on how to restart an iPhone provided by FPT Shop here and perform it on your device.
Method 5: Restore the iPhone
In case you have tried the above methods but still cannot fix the abnormal zooming-in of the iPhone screen, restoring the iPhone using iTunes will be an effective solution. This method will bring the device back to its original state as if it were just unboxed, fixing many basic errors on the iPhone as well as software conflicts. However, all data on your iPhone will be lost completely when performing this operation, so remember to back up before resetting your iPhone!
Step 1: Connect your iPhone to your computer using a cable. Open the iTunes application on your computer.
/fptshop.com.vn/uploads/images/tin-tuc/176730/Originals/iphone-bi-phong-to-man-hinh-7.jpg)
Step 2: On the toolbar, select the phone device icon. Click Restore iPhone.
/fptshop.com.vn/uploads/images/tin-tuc/176730/Originals/iphone-bi-phong-to-man-hinh-8.jpg)
Step 3: Select Back up to save your data, then click Restore to start the process of restoring your iPhone.
/fptshop.com.vn/uploads/images/tin-tuc/176730/Originals/iphone-bi-phong-to-man-hinh-9.jpg)
Conclusion
Above are 5 simplest ways to fix the issue of iPhone screen zooming in at home. If the methods above do not help you fix this problem, please contact the warranty center for support or take your device to a reputable repair shop!
Check out the latest iPhone products with attractive prices at FPT Shop:
iPhone screen with lines: Common stripe problems and effective solutions
iPhone screen not responding: Causes and simple, effective solutions