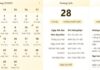Enhance Security with Stolen Device Protection
Nobody wants to consider the possibility of losing their iPhone or having it stolen, but it’s a reality that can unfortunately happen. In such an unfortunate event, there are steps you can take to protect your personal information and prevent thieves from using your device. One of the most useful features is Stolen Device Protection.
What is Stolen Device Protection?
Enabling Stolen Device Protection on your iPhone is an optional security setting that introduces additional steps when trying to access sensitive data in an unfamiliar location. When you’re using your iPhone at home, work (or another designated trusted location), nothing changes. However, if your iPhone is in a less frequented location, iOS adds extra steps to access data like payment information or Apple ID details for enhanced security.
By default, Stolen Device Protection only applies the additional security steps when your iPhone is in an unrecognized location. However, with iOS 17.4, Apple has added an option to keep enhanced protection always on, even in a location that your iPhone believes to be significant. This might be a suitable choice for those living in apartment buildings or working in a location where phone theft is a concern, or for those who notice their iPhone marking unimportant places as trusted.
The additional security steps come in two flavors: biometric authentication and a security delay.
1. Biometric Authentication
/fptshop.com.vn/uploads/images/tin-tuc/184267/Originals/an-iphone-user-setting-up-face-id.jpg)
Stolen Device Protection will require Face ID or Touch ID whenever anyone tries to access payment information or change certain settings on your iPhone, such as turning off Lost Mode or erasing all content. Again, this only applies when the iPhone is in an unfamiliar location, so nothing will change if you’re using your phone to shop from home or another familiar environment. According to Apple, this applies to accessing financial data as well as erasing data, including:
– Accessing keychain passwords
– Using autofill for payment methods in Safari
– Applying for a new Apple Card or viewing your existing Apple Card number
– Certain Apple Cash and Savings settings within Wallet
– Turning off Lost Mode
– Erasing all content and settings on your iPhone
– Setting up a new device with your current iPhone
Requiring Face ID and Touch ID means there’s no password fallback for these scenarios. However, Apple notes that this does not apply to paying for purchases with Apple Pay, which makes sense since Apple Pay is often used in more transient locations.
2. Security Delay
In addition to using Face ID or Touch ID, Stolen Device Protection also implements a one-hour delay, achieved through the Security Delay feature, to take certain actions to protect your iPhone.
/fptshop.com.vn/uploads/images/tin-tuc/184267/Originals/person-trying-to-unlock-an-iphone-14-pro.jpg)
According to Apple, when this setting is enabled, significant security changes—like setting a new Apple ID password—will require biometric authentication. This one-hour delay gives you enough time to mark your iPhone as lost if it has indeed been stolen. You can use Find My on another device you own or on someone else’s device to initiate the search and mark it as lost.
Again, this only applies when using your iPhone at locations beyond your usual haunts, such as your home or workplace. Apple notes that if your iPhone returns to a trusted location during the security delay, the delay can end early. However, the delay could cause issues if you’re on vacation and need to change your Apple ID password to protect your account. Security Delay is triggered when changing these settings away from a trusted location:
– Apple ID: Change password, sign out, or update account security settings
– iPhone security settings, including: Add or remove Face ID or Touch ID, change passcode, turn off Find My or Stolen Device settings, and Reset iPhone
How to Enable Stolen Device Protection
Before diving into the details of how to enable Stolen Device Protection, make sure your iPhone has been updated to iOS 17.3 or later. You’ll also need a device with Touch ID or Face ID enabled, and the Significant Locations setting turned on. If your iPhone meets both of those prerequisites, turning on the additional security feature only takes a few taps.
The instructions below are for iPhones running iOS 17.4 and later, where Apple has added the option to use the extra protection even when in trusted locations. That will change the process slightly. If your phone is still running version 17.3, you’ll enable Stolen Device Protection at step 4 without any extra steps.
1. Open the Settings app on your iPhone.
2. Select Face ID & Passcode.
3. Enter your iPhone passcode when prompted.
4. Scroll down and tap the Stolen Device Protection option.
5. On the next screen, toggle on the Stolen Device Protection option.
If your iPhone is running iOS 17.3, that’s the end of the setup. However, if your iPhone has been updated to iOS 17.4, there will be one more step.
6. **On the new page, under the Require Security Delay section, choose Always** to require an extra delay every time or Away From Familiar Locations if you only want the security delay when away from recognized safe spaces.
How to Enable or View Significant Locations on Your iPhone
As mentioned earlier, enabling Stolen Device Protection requires the use of Significant Locations. This is a setting that uses the places you visit most frequently on your phone to add features in Maps, CarPlay, and other apps. You can’t currently customize this data; Significant Locations builds up over time based on your phone’s location. However, you can review the data or clear it, such as if you move to a new home.
To access the Significant Locations settings, follow these steps:
1. Open the Settings app.
2. Scroll down and tap Privacy & Security.
3. Tap Location Services on the new window.
4. Select System Services at the bottom of the page. Then, toggle on Significant Locations.
From this screen, you can enable or disable significant locations, view your home location, or delete your existing location data.
Considerations for Using Stolen Device Protection
While you now know how to enable Stolen Device Protection to help secure your iPhone, there are some drawbacks to the feature to be aware of. Namely, it doesn’t work in trusted locations. If someone obtains your iPhone passcode and tries to make changes to your iPhone while at home, work, or other places you frequent, they won’t be prevented from doing so.
/fptshop.com.vn/uploads/images/tin-tuc/184267/Originals/iphone-stolen-device-protection-6.jpg)
Therefore, always be cautious not to enter your iPhone passcode if there’s a chance someone else can see you doing so. If someone does gain access to your iPhone using your passcode, they still won’t be able to make changes to your Apple account, but they could potentially access other accounts. They could head to some of your online accounts and select “forgot password.” The websites will send new passwords to your email address, which the thief can access on your iPhone. They could then sign into the account, make purchases, access your social media history, and more.
There’s also one scenario where the Security Delay could cause an issue: if you take your iPhone into a repair shop and they ask you to disable Find My. If you need to do this, you’ll need to disable Stolen Device Protection before you can proceed. But if the repair shop isn’t a trusted location, you’ll have to wait an hour after your initial attempt. So it’s worth disabling Stolen Device Protection at home or work before taking your iPhone into a repair shop—or any other location—if you plan to give, donate, or sell your iPhone.
Should You Enable Stolen Device Protection?
After learning how to enable Stolen Device Protection and understanding the important considerations for using it, many iPhone users will likely wonder whether they should enable the feature on their own iPhone.
It’s safe to say that Stolen Device Protection is an essential security feature for iPhones, and you should enable it to protect your data, financial information, and most sensitive security settings if your iPhone is stolen.
Without Stolen Device Protection enabled, all it takes is a thief looking over your shoulder as you enter your iPhone passcode to steal more than just your device. They could lock you out of your Apple ID and iCloud, cutting off access to your photos, email accounts, and contacts, steal passwords to important accounts, and use your credit card information.
Enabling Stolen Device Protection ensures that none of those actions can be taken without your face or fingerprint being used to unlock your iPhone. The one-hour Security Delay adds an extra layer of protection by giving you a critical window to enable Lost Mode before a thief can change any Apple ID account information or security settings.
The best part is that once you enable Stolen Device Protection on your iPhone, you can mostly forget about it. You’ll rarely be bothered by the additional security checks. But if your iPhone is ever lost, you can rest assured that all your data will be safeguarded.
Stolen Device Protection is triggered when your iPhone is in a location it doesn’t recognize or consider trusted. By default, it applies additional security measures in such cases. However, with iOS 17.4, you can choose to keep enhanced protection always on, even in familiar locations.
There are two main security measures: biometric authentication and a security delay. Biometric authentication requires Face ID or Touch ID to access payment information or change certain settings. The security delay, on the other hand, introduces a one-hour delay before allowing significant security changes, such as setting a new Apple ID password.
To enable this feature, make sure your iPhone is running iOS 17.3 or later, and has Touch ID or Face ID enabled. Then, open the Settings app, select Face ID & Passcode, enter your passcode, scroll down and toggle on the Stolen Device Protection option.
While Stolen Device Protection adds security, it doesn’t work in trusted locations. If someone obtains your passcode and is in a trusted location, they can make changes to your iPhone. Always be cautious when entering your passcode, and remember that enabling this feature doesn’t protect against all potential threats, especially if your iPhone is accessed from a familiar place.
Stolen Device Protection is an important security feature that adds an extra layer of protection to your iPhone. It helps safeguard your data, financial information, and sensitive security settings in the event of theft. By enabling it, you can ensure that your iPhone and personal information are better protected, even if it falls into the wrong hands.
How to Turn an iPhone into a Wifi Hotspot
If you’ve ever found yourself in a situation without power, no network access, or without your own WiFi connection, having a WIFI enabled iPhone using a 3G SIM can be a lifesaver. In this article, we explain how to use a 3G enabled SIM card to broadcast a WiFi signal with your iPhone.