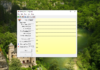FileZilla is an application that facilitates data transfer between personal computers and web servers conveniently and quickly. Specifically designed to meet the needs of web designers, FileZilla is not just a file transfer tool but also a content management solution through FTP accounts.
What is FileZilla?
FileZilla, also known as FileZilla Client, is an application that helps you transfer data from your personal computer to a web server via the Internet, using the FTP (File Transfer Protocol). Designed to efficiently and conveniently transfer files, FileZilla Client is an important tool for those involved in the process of designing and managing websites.
/fptshop.com.vn/uploads/images/tin-tuc/170736/Originals/FileZilla(1).jpg)
With its simple connectivity and user-friendly interface, FileZilla Client not only makes the data transfer process easy but also provides powerful management features to control files and folders on the server. This helps users organize and ensure the security of their web projects.
Key Features of FileZilla
FileZilla is a popular and preferred application among programmers, mainly because of the following key features:
- Multi-platform compatibility: FileZilla achieves flexibility with high compatibility with popular operating systems such as Windows, Linux, and macOS. This allows users on different platforms to conveniently enjoy the application’s features.
/fptshop.com.vn/uploads/images/tin-tuc/170736/Originals/FileZilla-1(1).jpg)
- Simplified user-friendly interface: FileZilla’s interface is designed to be simple and easy to use, making it easy for users to get acquainted with and perform operations quickly. This user-friendliness makes the file transfer process simpler even for new users.
- Full functionality for free: FileZilla is a completely free application that does not require users to pay any fees to use all of its features.
- Diverse language support: The application is available in many different languages, allowing users around the world to use FileZilla in their preferred language.
- High security and fast transfer: FileZilla provides a high level of security and allows for fast and efficient transfer of large files. This makes working with data on a web server convenient and secure.
Installing FileZilla Client
To install and exchange data through FileZilla Client, you can follow the steps below:
- Step 1: Access this link: FileZilla Client.
- Step 2: Click on the Download FileZilla Client button and select the version that is suitable for your operating system.
- Step 3: A new window will appear, click the Download button to start the download process.
- Step 4: Run the downloaded file and select I Agree to start the installation process.
- Step 5: Complete the installation steps as instructed. Press Finish and open the application.
- Step 6: In the main interface, enter the information such as Host, Username, Password, and Port. Then, click Quick Connect to start the data transfer between your computer and the server easily.
With these simple steps, you can quickly install and use FileZilla Client to conveniently and efficiently manage and transfer data.
Using FileZilla Software
Here is an overview of how to use the FileZilla software:
Connecting FileZilla to an FTP Server
Using Quick Connect
To connect to an FTP server, use the Quick Connect bar by entering details such as Host, User name, Password, and Port. For special servers like SFTP, prefix the address with the protocol (e.g., ‘SFTP://’). Enter the server’s port into the Port field if you’re not using the default port (21 for FTP and 22 for SFTP). After entering the information, press Enter or the Quick Connect button to establish the connection.
Using Site Manager
Site Manager is a tool that helps store and manage FTP login information. It provides more detailed information storage and configuration than Quick Connect. Use Site Manager to optimize the process of managing FTP accounts.
Special Case: Servers in LAN
If your server is located in a LAN, use the internal IP address of the host computer. For PC machines like FileZilla, you can use localhost or 127.0.0.1 as the hostname for convenient connection.
Navigating on the FTP Server
After a successful connection, the data on the host will be displayed on the right side of the control panel. The folder name appears above, and the folder tree of the host appears below. To access a folder:
- Type the folder name in the Remote Site box and press Enter.
- You can select and open a folder in the folder tree by double-clicking or clicking on it.
Navigating on Your Computer
Once you have successfully connected to an FTP server, navigating on your computer becomes an important part of the FileZilla experience. The directories on your computer and the local folder tree are displayed on the left side of the workspace.
In this pane, you can view the size of the folder, view file and folder names, and quickly determine the location of important files and folders. This makes it easy for you to navigate through parts of your personal computer and select necessary content to transfer to or download from the server.
Synchronize Browsing
Use the synchronize browsing feature when you have a similar folder structure on both your computer and the server. This feature automatically mirrors any changes to the folder structure on both your personal computer and the server. To activate this feature, you can follow these steps:
- Go to Site Manager > Advanced Tab, make sure that the local and remote folders have the same structure, tick the Use synchronized browsing option, then press Connect.
Compare Directories
Select View > Directory Comparison, choose to Compare filesize or Compare modification time, then select Enable to view the differences between the two directories.
Transfer Files
You can simply use the mouse, then hover over the file and right-click, then select Download or Upload.
Limit Concurrent Connections for Servers
If you encounter a 421 error message due to FTP server connection restrictions, you can follow these steps:
- Create an entry for the server and enter the login details.
- Tick the Limit number of simultaneous connections option.
- Select the Maximum number of connections option to enter a connection limit.
- Press Ok to finish.





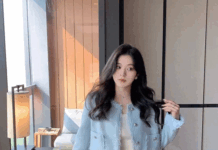



















/fptshop.com.vn/uploads/images/tin-tuc/170736/Originals/FileZilla-2.JPG)
/fptshop.com.vn/uploads/images/tin-tuc/170736/Originals/FileZilla-3.JPG)
/fptshop.com.vn/uploads/images/tin-tuc/170736/Originals/FileZilla-4.JPG)
/fptshop.com.vn/uploads/images/tin-tuc/170736/Originals/FileZilla-5.JPG)
/fptshop.com.vn/uploads/images/tin-tuc/170736/Originals/FileZilla-6.JPG)
/fptshop.com.vn/uploads/images/tin-tuc/170736/Originals/FileZilla-7.JPG)
/fptshop.com.vn/uploads/images/tin-tuc/170736/Originals/FileZilla-8.JPG)
/fptshop.com.vn/uploads/images/tin-tuc/170736/Originals/FileZilla-9.JPG)
/fptshop.com.vn/uploads/images/tin-tuc/170736/Originals/FileZilla-10.JPG)
/fptshop.com.vn/uploads/images/tin-tuc/170736/Originals/FileZilla-11.JPG)
/fptshop.com.vn/uploads/images/tin-tuc/170736/Originals/FileZilla-12.JPG)
/fptshop.com.vn/uploads/images/tin-tuc/170736/Originals/FileZilla-13.JPG)
/fptshop.com.vn/uploads/images/tin-tuc/170736/Originals/FileZilla-14.JPG)