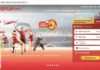Laptops are an indispensable tool for students, professionals and office workers. However, one of the most annoying experiences when using a laptop is when the screen suddenly turns off after only a few minutes of closing the lid. This causes disruptions in your workflow and can lead to a loss of important data if you don’t save your files in time.
Fortunately, there’s an easy way to prevent your laptop from going to sleep when you close the lid, helping you work efficiently and without interruptions. So, in this article, FPT Shop will show you how to set up your laptop so that the screen doesn’t turn off when you close the lid.
When should you set your laptop to not turn off when you close the lid?
Setting your laptop to not turn off when you close the lid is a trick you need to know to apply in many different situations. Here are some typical cases when you need to apply this setting:
When working continuously on your laptop
/fptshop.com.vn/uploads/images/tin-tuc/180791/Originals/cai-dat-man-hinh-laptop-khong-tat-01.jpg)
For office workers or students, temporarily closing the laptop lid to move around or avoid distractions is a common occurrence. However, this simple action causes the screen to turn off suddenly, resulting in data loss and interrupting the task at hand. Setting the laptop to not turn off when the lid is closed will prevent this from happening, ensuring that you can work continuously without worrying about interruptions.
When giving a presentation or slideshow
/fptshop.com.vn/uploads/images/tin-tuc/180791/Originals/cai-dat-man-hinh-laptop-khong-tat-02.jpg)
During presentations, conferences or classes, temporarily closing the laptop lid to move around or change the viewing angle is inevitable. If the screen turns off, you’ll have to spend time restarting it and lose your train of thought. Setting up the laptop to not turn off when the lid is closed will help maintain the laptop’s state and avoid interruptions during presentations.
When using your laptop as a projector or secondary display
/fptshop.com.vn/uploads/images/tin-tuc/180791/Originals/cai-dat-man-hinh-laptop-khong-tat-03.jpg)
Many people use their laptops as a projector or a secondary display to connect to a TV or another laptop. In this case, closing the lid should not turn off the laptop screen, as it will affect the user experience on other devices.
When using your laptop to play games or watch movies
/fptshop.com.vn/uploads/images/tin-tuc/180791/Originals/cai-dat-man-hinh-laptop-khong-tat-04.jpg)
For gamers or those who watch movies on their laptops, temporarily closing the lid to take a break or change position is quite normal. However, if the screen turns off, the game or movie will be interrupted and the great entertainment experience will be lost.
For the reasons above, setting your laptop to not turn off when you close the lid is extremely important to ensure productivity, a smooth presentation experience, uninterrupted entertainment and to avoid unfortunate data loss. This is a small feature but it brings great benefits to laptop users.
How to set your laptop to not turn off when you close the lid
To set your laptop to not turn off when you close the lid, you just need to perform a few simple steps in the operating system settings. Here are detailed instructions for both Windows and macOS users.
For Windows
Setting up your laptop to not turn off the screen when the lid is closed is useful in some cases. Here are detailed step-by-step instructions to perform this setup on Windows:
Step 1: First, press the Windows + R key combination to open the Run dialog box.
Step 2: Then, type “control.exe /name Microsoft.PowerOptions” and press Enter to open Control Panel > Power Options.
/fptshop.com.vn/uploads/images/tin-tuc/180791/Originals/cai-dat-man-hinh-laptop-khong-tat-05.jpg)
Step 3: Next, click on “Choose what closing the lid does” in the left pane.
Step 4: Under “Lid close action“, select “Do nothing” for both when on battery and when plugged in.
Step 5: Finally, click “Save changes” to save the new settings.
For macOS
On macOS, setting MacBook to not automatically sleep when the lid is closed is also a common need, especially when you want to connect the device to an external display or to keep activities like downloads running when not in direct use. Here’s how you can set up your MacBook to not sleep when you close the lid:
Step 1: Click the Apple icon in the upper left corner of the screen and select “System Preferences” from the drop-down menu.
Step 2: In the System Preferences window, find and select “Battery” to access the battery and power related settings.
Step 3: Then, select the “Power Adapter” tab to set the options when the MacBook is connected to a power source.
/fptshop.com.vn/uploads/images/tin-tuc/180791/Originals/cai-dat-man-hinh-laptop-khong-tat-06.jpg)
Step 4: Find and select the option “Prevent computer from sleeping automatically when the display is off“. This will prevent your computer from automatically going to sleep when the display is turned off or when you close the lid.
Step 5: You may also want to check and adjust the “Turn display off after” setting to make sure the display does not automatically turn off after a certain period of time, especially if you want to keep the screen on without constant interaction.
After performing the above steps, your laptop or Macbook will no longer turn off the screen when you close the lid, whether it’s running on battery power or plugged in. You can continue working without worrying about interruptions or losing data.