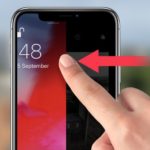The process of taking a screenshot on an iPhone 11 is not particularly difficult and is not limited to a single method. FPT Shop invites you to quickly review the following instructions to discover the 6 ways to capture a screenshot on an iPhone 11 smartphone.
Summary of 6 Ways to Take a Screenshot on iPhone 11
Commonly Used Method for Taking a Screenshot on iPhone 11
The first method for capturing a screenshot on the iPhone 11 that FPT Shop would like to share with its readers involves using a combination of keystrokes. Simply press the Volume Up and Side (Power) buttons simultaneously whenever you want to capture the screen. The procedure is identical when taking a screenshot on the iPhone 11 Pro Max.
/fptshop.com.vn/uploads/images/tin-tuc/180915/Originals/cach-chup-man-hinh-iphone-11-va-iphone-11-pro-max-cuc-nhanh-chung-va-de-dang1.jpg)
Taking a Screenshot on iPhone 11 Using the Virtual Home Button
The virtual Home button on the iPhone aids users in various quick actions, including capturing screenshots. Follow these steps to take a screenshot on the iPhone 11 using the virtual Home button:
Step 1: Navigate to “Settings” on your iPhone 11, select “Accessibility“, locate “Physical and Motor“, and click “Touch“.
/fptshop.com.vn/uploads/images/tin-tuc/180915/Originals/cach-chup-man-hinh-iphone-11-va-iphone-11-pro-max-cuc-nhanh-chung-va-de-dang2.jpg)
Step 2: Next, select “Assistive Touch” and slide the Assistive Touch toggle to the right to display the virtual Home button.
/fptshop.com.vn/uploads/images/tin-tuc/180915/Originals/cach-chup-man-hinh-iphone-11-va-iphone-11-pro-max-cuc-nhanh-chung-va-de-dang3.jpg)
Step 3: Once the virtual Home button is successfully enabled, tap “Device” and select “More“.
/fptshop.com.vn/uploads/images/tin-tuc/180915/Originals/cach-chup-man-hinh-iphone-11-va-iphone-11-pro-max-cuc-nhanh-chung-va-de-dang4.jpg)
Step 4: Continue by selecting “Screenshot” to capture the screen. The captured screenshot will now appear in the lower corner of the screen, allowing you to edit it (if necessary) and click “Done” to save the image.
/fptshop.com.vn/uploads/images/tin-tuc/180915/Originals/cach-chup-man-hinh-iphone-11-va-iphone-11-pro-max-cuc-nhanh-chung-va-de-dang5.jpg)
Taking a Screenshot on iPhone 11 by Double-Tapping the Back
There are various methods to capture a screenshot on the iPhone 11, but the most unique and convenient option is to double-tap the back of the device to initiate the screenshot process. Follow these steps to activate this feature:
Step 1: Navigate to “Settings” and tap “Accessibility“.
/fptshop.com.vn/uploads/images/tin-tuc/180915/Originals/cach-chup-man-hinh-iphone-11-va-iphone-11-pro-max-cuc-nhanh-chung-va-de-dang6.jpg)
Step 2: Proceed to “Touch” and select “Back Tap“.
/fptshop.com.vn/uploads/images/tin-tuc/180915/Originals/cach-chup-man-hinh-iphone-11-va-iphone-11-pro-max-cuc-nhanh-chung-va-de-dang7.jpg)
Step 3: Choose “Double Tap” (or “Triple Tap“) and tap “Screenshot” to complete the process.
/fptshop.com.vn/uploads/images/tin-tuc/180915/Originals/cach-chup-man-hinh-iphone-11-va-iphone-11-pro-max-cuc-nhanh-chung-va-de-dang8.jpg)
Taking a Screenshot on iPhone 11 Using Siri
It is entirely possible to capture a screenshot on the iPhone 11 using Siri. Here are the steps involved:
Step 1: Either say “Hey Siri” or long-press the power button on the iPhone 11 or iPhone 11 Pro Max to activate the Siri voice assistant.
Step 2: Next, say the command “Take a Screenshot” to instruct Siri to capture the screen.
/fptshop.com.vn/uploads/images/tin-tuc/180915/Originals/cach-chup-man-hinh-iphone-11-va-iphone-11-pro-max-cuc-nhanh-chung-va-de-dang9.jpg)
Taking Long Screenshots and Scrolling Screenshots on iPhone 11
To capture a long screenshot that captures the full content on your iPhone 11, follow these steps:
Step 1: Visit the webpage you want to screenshot and apply any of the aforementioned methods for capturing screenshots on iPhone 11.
Step 2: Select the captured screenshot from the lower corner of the screen and choose “Full Page“.
Step 3: Once you have verified that the screenshot includes all of the desired content, click “Done” and select “Save All to Photos & Files“. Finally, simply click “Save” to complete the process of capturing a long screenshot or scrolling screenshot on the iPhone 11 and iPhone 11 Pro Max. You can access the screenshot later by navigating to the “Files” section on your iPhone.
Using an App to Take Screenshots on iPhone 11
When it comes to using an app to capture screenshots on the iPhone 11, Tailor is definitely worth considering due to its array of advanced features. Tailor is a screen capture software developed by Twopeople Software that enables users to conveniently and effortlessly capture full-length screenshots of websites or PDF documents. Some of Tailor’s standout features include:
Full-Page Screenshot Support: With Tailor, users can quickly capture full-page screenshots of websites, PDF documents, and other data, saving time and effort, particularly when capturing multiple images simultaneously.
/fptshop.com.vn/uploads/images/tin-tuc/180915/Originals/cach-chup-man-hinh-iphone-11-va-iphone-11-pro-max-cuc-nhanh-chung-va-de-dang10.jpg)
Auto-Stitching: Tailor incorporates cutting-edge auto-stitching technology, allowing you to create complete and satisfactory screenshots while minimizing the risk of missing or