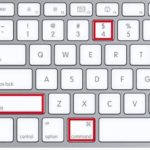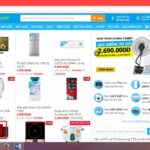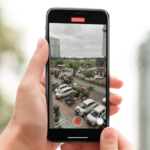How to Take Screenshots on Redmi Phones: A Comprehensive Guide
Learn More About Redmi Phones
Before exploring the methods to take screenshots on Redmi phones, let’s understand the basics about the brand. Redmi is a sub-brand of the Chinese electronics company Xiaomi, specializing in the production and distribution of smartphones. Initially introduced as a budget-friendly smartphone lineup under Xiaomi, Redmi was officially established as an independent brand on January 10, 2019. Despite this separation, Redmi still shares many design similarities with Xiaomi. Moreover, several Redmi devices are exclusive to the Chinese market, while their global counterparts are rebranded as Xiaomi phones.
/fptshop.com.vn/uploads/images/tin-tuc/183078/Originals/cach-chup-man-hinh-dien-thoai-redmi-sieu-don-gian-de-ap-dung-ma-ban-khong-nen-bo-qua1.jpg)
Also read: 5 Handy Redmi Note 11 Series Tips to Elevate Your User Experience
5 Effective Methods to Take Screenshots on Redmi Phones
If you’re a new Redmi user, knowing how to take screenshots is crucial. Here are 5 methods you can try:
Using Physical Buttons
The first and perhaps the simplest way to take a screenshot on a Redmi phone is by utilizing the physical buttons. Simultaneously press and hold the Power button and the Volume down button until you hear a shutter sound and see a thumbnail of the screenshot appear in the bottom-right corner.
/fptshop.com.vn/uploads/images/tin-tuc/183078/Originals/cach-chup-man-hinh-dien-thoai-redmi-sieu-don-gian-de-ap-dung-ma-ban-khong-nen-bo-qua2.jpg)
Taking Screenshots via Shortcuts
Another method for capturing screenshots on Redmi phones is through shortcuts. This allows you to quickly take screenshots without any hassle.
Step 1: To take screenshots using shortcuts, go to Settings and select Additional settings.
/fptshop.com.vn/uploads/images/tin-tuc/183078/Originals/cach-chup-man-hinh-dien-thoai-redmi-sieu-don-gian-de-ap-dung-ma-ban-khong-nen-bo-qua3.jpg)
Step 2: Tap on Button shortcuts and then select Take screenshot.
/fptshop.com.vn/uploads/images/tin-tuc/183078/Originals/cach-chup-man-hinh-dien-thoai-<a href='https://meo.tips/featured/step-by-step-guide-to-quickly-and-easily-split-the-screen-on-redmi-with-just-a-few-simple-steps/' rel='dofollow' class='onpage-seo' >redmi</a>-sieu-don-gian-de-ap-dung-ma-ban-khong-nen-bo-qua4.jpg”></p>
<p><strong>Step 3:</strong> You’ll see various gesture or action shortcuts. Choose the one that’s most convenient for taking screenshots.</p>
<p><img decoding=)
Using a Screenshot App
Alternatively, you can utilize apps designed specifically for taking screenshots. Some popular and efficient options available on Google Play include Screenshot Touch, Screen Master, and Vysor. Choose an app that suits your needs, download it, and start using it.
/fptshop.com.vn/uploads/images/tin-tuc/183078/Originals/cach-chup-man-hinh-dien-thoai-redmi-sieu-don-gian-de-ap-dung-ma-ban-khong-nen-bo-qua6.jpg)
Taking Screenshots with Quick Settings
Your Redmi phone also allows you to take screenshots using quick settings.
Step 1: Open the content, image, or document you want to capture. Then, swipe down from the top of the screen to expand the Control Center. Look for the Screenshot icon to take a screenshot.
/fptshop.com.vn/uploads/images/tin-tuc/183078/Originals/cach-chup-man-hinh-dien-thoai-redmi-sieu-don-gian-de-ap-dung-ma-ban-khong-nen-bo-qua7.jpg)
Step 2: If you can’t find the Screenshot icon in the Control Center, tap on Edit to customize it. Select the Screenshot icon to add it to the Control Center. Once the customization is complete, go back to the content you want to capture and follow Step 1.
Taking Screenshots Using Assistive Ball
The final method for taking screenshots on Redmi phones involves using the Assistive Ball.
Step 1: Go to Settings on your Redmi phone, and select Additional settings.
/fptshop.com.vn/uploads/images/tin-tuc/183078/Originals/cach-chup-man-hinh-dien-thoai-redmi-sieu-don-gian-de-ap-dung-ma-ban-khong-nen-bo-qua8.jpg)
Step 2: Tap on Assistive Ball and enable it.
/fptshop.com.vn/uploads/images/tin-tuc/183078/Originals/cach-chup-man-hinh-dien-thoai-redmi-sieu-don-gian-de-ap-dung-ma-ban-khong-nen-bo-qua9.jpg)
Step 3: To take a screenshot, simply tap on the Assistive Ball and select the screenshot icon.
/fptshop.com.vn/uploads/images/tin-tuc/183078/Originals/cach-chup-man-hinh-dien-thoai-redmi-sieu-don-gian-de-ap-dung-ma-ban-khong-nen-bo-qua10.jpg)
FAQs About Taking Screenshots on Redmi Phones
Apart from learning how to take screenshots on Redmi phones, many users have additional questions, such as:
Where Are Screenshots Stored on Redmi Phones?
Typically, screenshots taken on Redmi phones are saved in the device’s Gallery. You can easily find these images by opening the Gallery app and searching for them.
However, in some cases, screenshots may be stored under the DCIM folder in the phone’s external storage. So, if you don’t find the screenshots in the Gallery app, check the DCIM folder.
Can I Share Screenshots?
Yes, screenshots taken on Redmi phones can be easily shared with others. Once you capture a screenshot, open the image in the Gallery app. Tap on the Share button to send it to your contacts or friends. Additionally, you can share screenshots via messaging apps, email, or social media platforms on your phone.
Can I Schedule Screenshots?
Most Redmi phones do not natively support automatic screenshot scheduling. If you want to achieve this, you may need to rely on third-party apps from Google Play.
How to Take Screenshots on MacOS Computers in 3 Simple Steps
How to Capture Screenshots on Windows 8
Looking for the latest and greatest in technological and electronic products? Look no further than , an online platform specializing in offering customers a fantastic selection of items such as mobile phones, laptops, televisions, and much more. Not only do we offer competitive prices, but also a convenient delivery service to ensure you get what you want, when you want it. Shop now at for the best shopping experience.